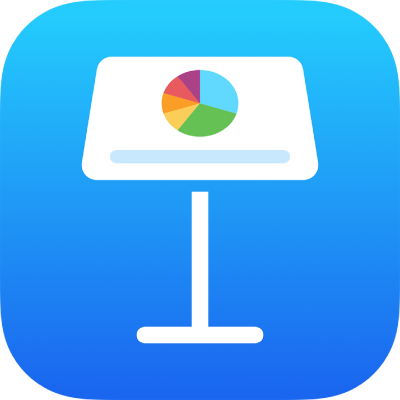
Add and edit slide layouts in Keynote on iPad
The slide templates used in each Keynote theme are based on slide layouts. When you want to add a slide to your presentation that has particular elements — such as a title and subtitle, a bulleted list or an image — you select the slide layout that most resembles the look and feel you want. Then you replace the placeholder elements and make other changes as necessary. Only the slide in your presentation is changed; the slide layout remains in its original state.
If you add new images, text and other objects to a slide layout, these objects become part of the slide background and aren’t editable in your presentation. If you want text, shapes or images on a slide layout to be editable in your presentation, you must add them to the layout as placeholders.
You can make the same kinds of changes to a slide layout that you make to a regular slide — for example, modify the appearance of text, change the slide background and change the size of the images. The changes appear on every slide in the presentation that’s based on that layout.
Add a new slide layout
Tap any blank area on a slide, then tap Edit Slide Layout.
Tap
 at the bottom of the slide navigator, then tap to select an existing slide layout that looks similar to what you want.
at the bottom of the slide navigator, then tap to select an existing slide layout that looks similar to what you want.If you don’t see the slide navigator, tap Slide Layouts in the top-left corner of the screen.
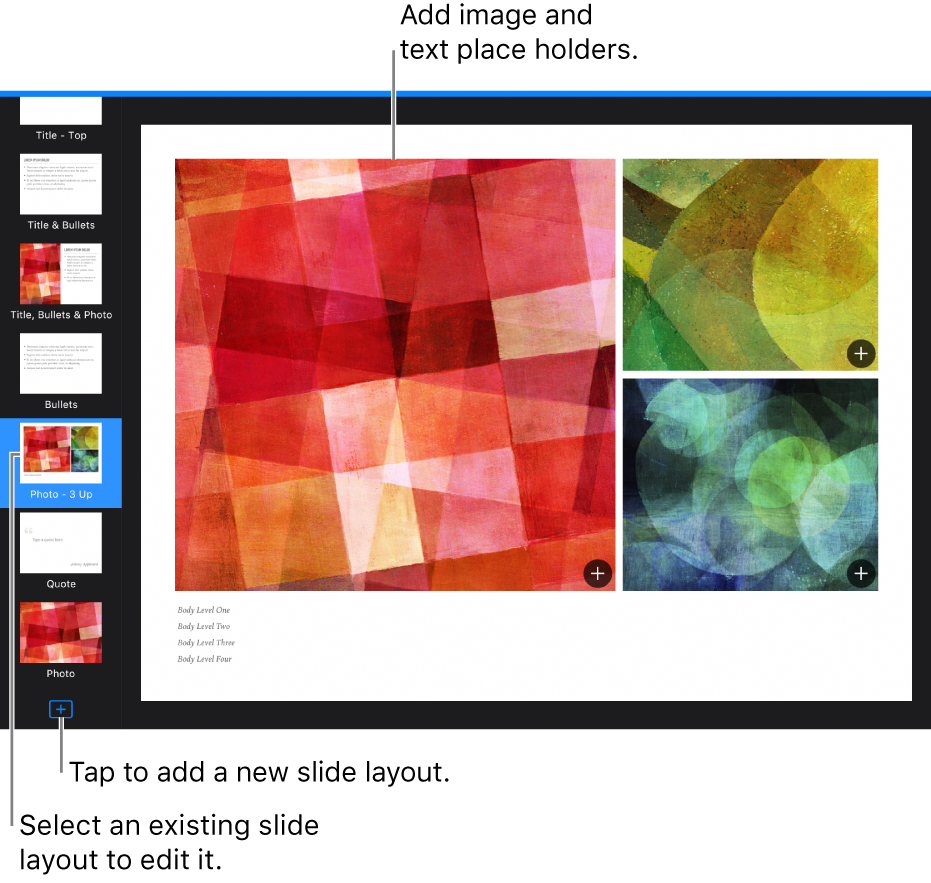
Type a name for the new slide layout, then tap Done.
Modify the slide layout however you like by adding text, images, shapes, placeholders and other objects.
See “Add text and media place holders”, below.
When you’re done editing, tap Done.
Add text and media place holders
Tap the background of any slide (so that nothing is selected), then tap Edit Slide Layout.
Tap to select the slide layout you want to edit.
Do one of the following:
Create a text place holder: Add a text box or add a shape.
Create a media place holder: Add an image or add a video.
Change the item’s appearance however you like and drag it where you want it on the slide.
Tap to select the object you added, tap
 , then tap Style.
, then tap Style.Scroll down, then turn on Define as Text Place Holder or Define as Media Place Holder.
If you want slides based on this layout to allow objects to be layered under slide layout objects, tap the background of the slide (so that nothing is selected), tap
 , then turn on Allow Layering.
, then turn on Allow Layering.To learn more about layers, see Layer, group and lock objects in Keynote on iPad.
When you’re done editing, tap Done.
Placeholders are automatically tagged according to type. The tags “tell” the content where to go when you apply a different layout to a slide. For example, an image that’s in a placeholder with the tag “Media” is automatically added to a placeholder from the new layout that also has the tag “Media.”
To change a tag, select the place holder, tap ![]() , tap Style, then tap Tag. Delete the existing tag, then type your own.
, tap Style, then tap Tag. Delete the existing tag, then type your own.
Change a slide layout’s placeholder text
You can change the placeholder text on a slide layout for the title, subtitle and more. This is especially useful if you want to create a theme to share with others.
If you change the placeholder text on a slide layout, it applies to all slides in your presentation that use that layout.
Tap the background of any slide (so that nothing is selected), then tap Edit Slide Layout.
Tap to select the slide layout you want to edit, then tap
 .
.In the Style tab, tap Display, then type what you want the display text to say.
For example, if you are creating a theme for financial presentations, you might change "Presentation Subtitle” to “Quarter”.
You can also add one or more tags.
When you’re done editing, tap Done.
You can also create additional text placeholders with custom display text. See Replace place holder text.
Add an object place holder for a table, chart or image gallery
A place holder you can add a table, chart or image gallery to is called an object place holder. You can add only one object placeholder to a slide layout.
Tap a blank area on any slide, then tap Edit Slide Layout.
Tap to select the slide layout you want to edit.
Tap
 , then turn on Object Place Holder.
, then turn on Object Place Holder.Resize the place holder and position it where you want.
The first table, chart or image gallery you add to any slide based on this slide layout assumes the placeholder’s size and position.
If you want slides based on this layout to allow objects to be layered under slide layout objects, tap the background of the slide (so that nothing is selected), tap
 , then turn on Allow Layering.
, then turn on Allow Layering.When you’re done editing, tap Done.
Delete a slide layout
Tap a blank area on any slide, then tap Edit Slide Layout.
Tap to select the slide layout you want to delete, tap it again, then tap Delete.
If slides in the presentation use this slide layout, choose a new one for those slides in the dialogue that appears, then tap Choose.
Tap Done.