
Play the Keyboard in GarageBand for iPhone
Using the Keyboard Touch Instrument, you can play different keyboards, including grand piano, electric piano, organ, clavinet and synthesiser, by tapping the keys.
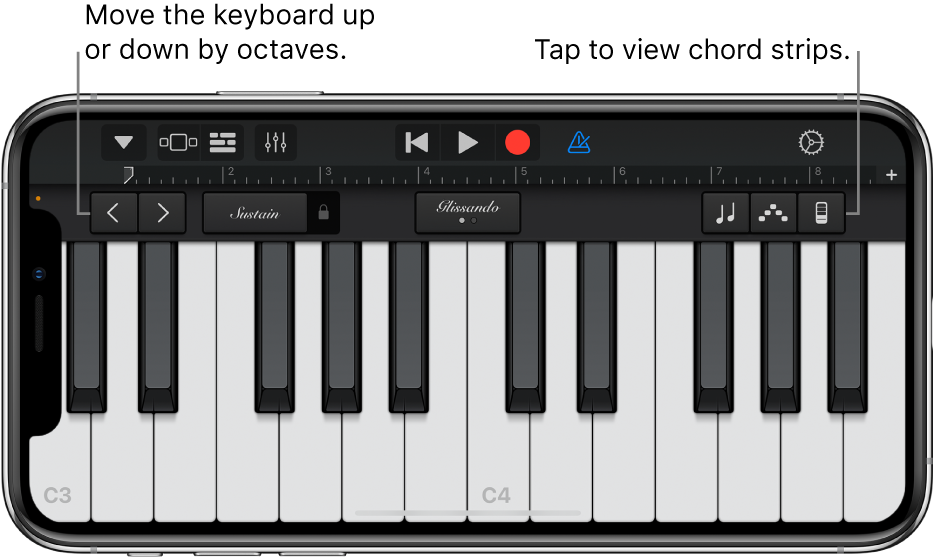
You can choose a keyboard sound, move higher or lower on the keyboard, hold notes and adjust other keyboard parameters. Alchemy synth sounds have an extended set of controls that you can use to customise the sound.
You can now use the chord strips (previously available on the Smart Keyboard) with all keyboard sounds to play chords, bass notes and comping patterns.
Choose a keyboard sound
Tap the Navigation button
 in the control bar, tap the Sounds button, then tap the sound you want to play. You can also swipe left or right on the Sounds button to change to the previous or next sound. To view keyboard sounds in a different category, tap one of the category names.
in the control bar, tap the Sounds button, then tap the sound you want to play. You can also swipe left or right on the Sounds button to change to the previous or next sound. To view keyboard sounds in a different category, tap one of the category names.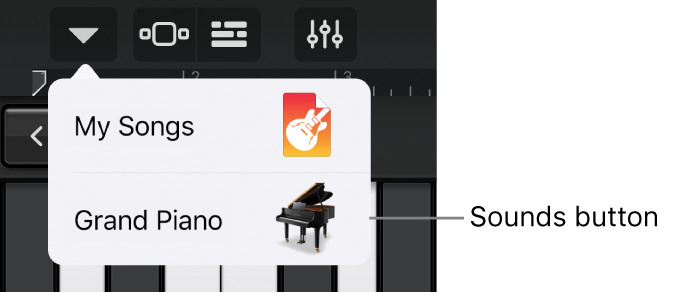
Play higher or lower on the keyboard
To move the keyboard by octaves, tap the Octave Down
 or Octave Up
or Octave Up  button.
button.
Hold notes longer
Touch and hold the Sustain control as you play. You can also drag the Sustain control to the right to lock it on.
Organ sounds have a Rotation switch instead of a Sustain control.
Adjust the touch sensitivity of the keys
You can set the touch sensitivity for the keyboard to one of four levels. Increasing the touch sensitivity makes notes sound louder or softer depending on how hard you tap the keys. If you turn touch sensitivity off, all notes sound the same regardless of how hard you tap the keys.
Tap the Track Controls button
 , then tap Track Settings.
, then tap Track Settings.On iPhone SE or iPhone 8, tap the Settings button
 in the control bar, tap Track Controls, then tap Track Settings.
in the control bar, tap Track Controls, then tap Track Settings.Tap Velocity Sensitivity, then tap the sensitivity level you want to use for the keyboard.
Play the keyboard by swiping left or right
You can control the keyboard in different ways by swiping left or right across the keys. By default, swiping horizontally plays notes on the keyboard smoothly. You can change the swiping behaviour using the Glissando button.
To move higher or lower on the keyboard by swiping across the keys, tap the button until it says Scroll.
To return to the default behaviour, tap the button until it says Glissando.
Some instruments, particularly synthesisers, have a third setting. For these instruments, to slide smoothly between notes (called portamento), tap the button until it says Pitch.
Adjust the sound
Some keyboard sounds, including electric piano, synthesiser and organ, include knobs or other controls you can use to change the sound while you play. When available, the knobs are located in the controls area, with labels showing the sound parameters they control. When you record the Keyboard, any movements to the controls are also recorded.
3D Touch. On iPhones that support 3D Touch, you can adjust some sounds by varying the pressure on the keyboard while you play.
Tap the Controls button
 , then turn the knobs while you play the keyboard and listen to how the sound changes.
, then turn the knobs while you play the keyboard and listen to how the sound changes.
Adjust Alchemy synth sounds
Alchemy synth sounds include additional parameter knobs, the Transform Pad and XY pads. You can view the other Alchemy synth controls by tapping the left or right arrows in the controls area.
The Transform Pad has eight sections (called snapshots) that represent a group of settings for the sound of the instrument. You can adjust the sound by tapping a snapshot or dragging the rectangular framing box between the snapshots. When the framing box is over one snapshot, you hear the sound of that snapshot. When the framing box partially covers multiple snapshots, the sound of those snapshots is transformed to create a new sound. The amount that each covered snapshot contributes to the sound is determined by how much of the framing box covers the snapshot.
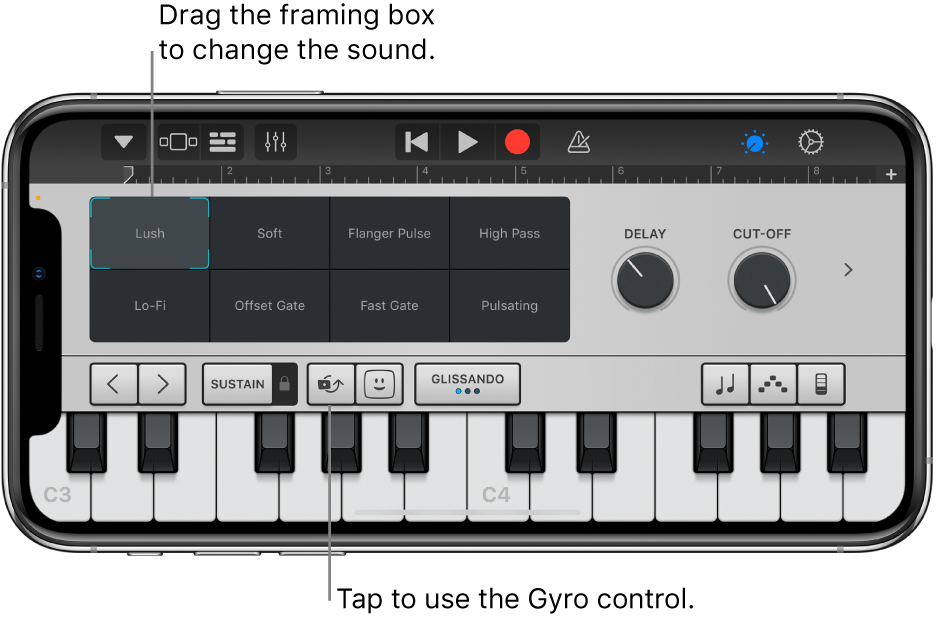
Do one of the following:
Play using a single snapshot: Tap a snapshot to place the framing box over it.
Transform the sound between multiple snapshots: Drag the framing box so that it partially covers the snapshots.
Transform the sound using Gyro control: Tap the Gyro Control button
 above the keyboard and tilt your iPhone to move the framing box.
above the keyboard and tilt your iPhone to move the framing box.Transform the sound using the XY pads: Tap the left or right arrows in the controls area to view the XY pads, then drag the pucks on the two XY pads. Moving a puck changes the X and Y axis values on its pad.
Adjust organ sounds
For organ sounds, you can control the speed of the rotating speaker effect using the Rotation switch.
Make the speaker rotate faster or slower: Tap the Controls button
 , then drag the Rotation switch right or left.
, then drag the Rotation switch right or left.
Adjust the sound with Face Control
If your iPhone supports facial recognition, you can add vibrato, resonance or other changes to some keyboard sounds by moving your mouth while you play.
Hold your iPhone 25–50 cm (10–20 inches) away from your face and tap the Face Control button
 .
.The first time you use Face Control, GarageBand asks for permission to access the camera on your iPhone.
As you play, open and close your mouth to change the sound.
To turn Face Control off, tap the Face Control button again.
When playing Alchemy synth sounds, you cannot use Gyro Control and Face Control at the same time.
Note: GarageBand uses ARKit face tracking features to translate your facial expressions into instrument effect controls. Your face information is processed on device, and only music is captured during your performance.
Play the keyboard using a particular scale
Tap the Scale button
 , then tap the scale you want to play.
, then tap the scale you want to play.After you choose a scale, the keyboard changes to show note bars rather than keys. Tap the bars to play the notes of the scale.
View note labels on the keyboard
You can view note labels for every key on the keyboard.
Close GarageBand.
Open the Settings app, scroll down, then tap GarageBand.
Tap Keyboard Note Labels.
Play arpeggios automatically
The Keyboard Touch Instrument includes an arpeggiator. When you turn on the arpeggiator, chords you play on the keyboard are arpeggiated, or played one note at a time rather than simultaneously.
Note: The arpeggiator is not available for Alchemy synth sounds listed under Arpeggiated.
Tap the Arpeggiator button
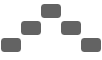 , then tap the Run switch.
, then tap the Run switch.When you turn on the Arpeggiator, other controls appear below the Run switch, letting you set the order, rate and octave range of arpeggiated notes.
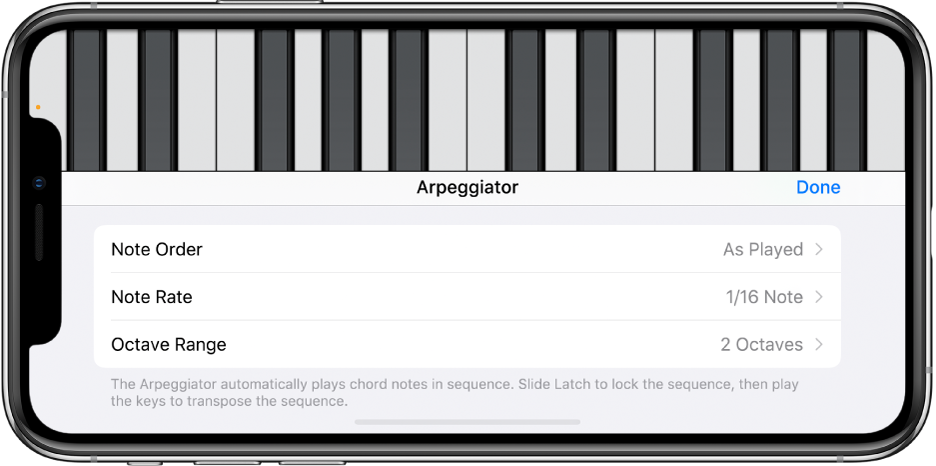
Tap Note Order, then choose the direction of arpeggiated notes.
Tap Note Rate, then choose a note value for arpeggiated notes, based on the tempo of the song.
Tap Octave Range, then choose how many octaves the arpeggio covers.
To close the Arpeggiator controls, tap Done.
When the Arpeggiator is turned on, the Sustain control becomes a Latch control. If you touch and hold or lock the Latch control, the current arpeggio keeps playing. Tapping a different key transposes the current arpeggio to start on the tapped note.
Play the keyboard using chord strips
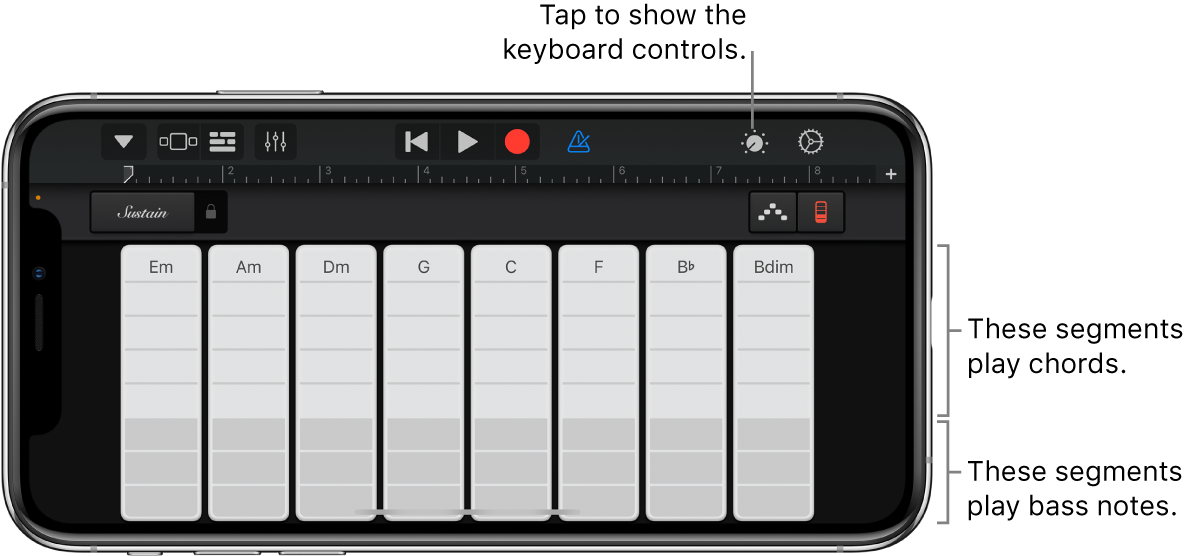
Tap the Chord Strips button
 to view the chord strips.
to view the chord strips.
Play chords or bass notes with chord strips
Play chords higher or lower: Tap one of the five upper segments of a chord strip.
Play a bass note or sets of bass notes: Tap one of the three lower segments of a chord strip.
Play chords and bass notes together: Tap an upper segment and a lower segment at the same time.
You can add your own custom chords to play.
Play comping patterns
Tap the Controls button
 , turn the Autoplay knob to one of the numbered positions, then tap the Controls button again.
, turn the Autoplay knob to one of the numbered positions, then tap the Controls button again.Tap a segment of one of the chord strips.
The upper segments (showing the chord names) play chords and bass notes together.
The middle segments play chords only. Tapping with two or three fingers plays variations of the pattern.
The lower segments play bass notes only.
To access the full chord strip, tap the Controls button
 again.
again.Tap the segment again to stop playing the pattern.
Chord strips for monophonic keyboard sounds are not divided into segments. Turn the Autoplay knob to select a pattern that plays when you tap the chord strips. Tapping a different chord strip plays the same pattern with the notes of that chord.
Save your own custom sounds
Modify an existing keyboard sound by adjusting the keyboard controls.
Tap the Navigation button
 in the control bar, tap the Sounds button, then tap Save.
in the control bar, tap the Sounds button, then tap Save.Type a name for your custom sound, then tap Done.
The first time you save a custom sound, a new Custom category appears. You can rename or delete the sound by tapping Edit, then tapping the icon (to rename the sound) or the red circle (to delete the sound).