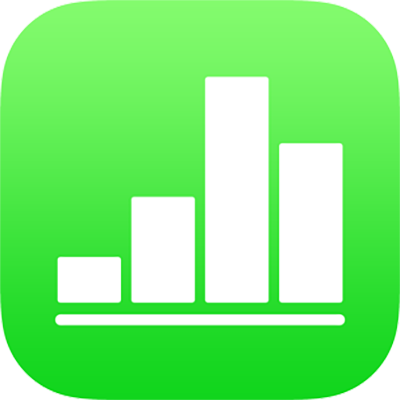
Open a spreadsheet in Numbers on iPad
You can open Numbers spreadsheets saved on iPad, in iCloud Drive, on connected servers, in other third-party storage providers, and on an external storage device that’s connected to your iPad. You can also import Microsoft Excel spreadsheets (files with a .xls or .xlsx filename extension), delimited text files, or fixed-width text files into Numbers and make changes to them. See Import an Excel or text file into Numbers on iPad.
Note: When you open a spreadsheet saved in iCloud Drive, it’s automatically downloaded to your device.
Open an existing spreadsheet in Numbers
Open Numbers, and if a spreadsheet is already open, tap Spreadsheets in the top-left corner to see all your spreadsheets.
Tap a thumbnail to open a spreadsheet.
If you don’t see the spreadsheet you want to open, try searching for it, or tap the link in the top-left corner to browse Recents or a different location. See Find a spreadsheet in Numbers on iPad.
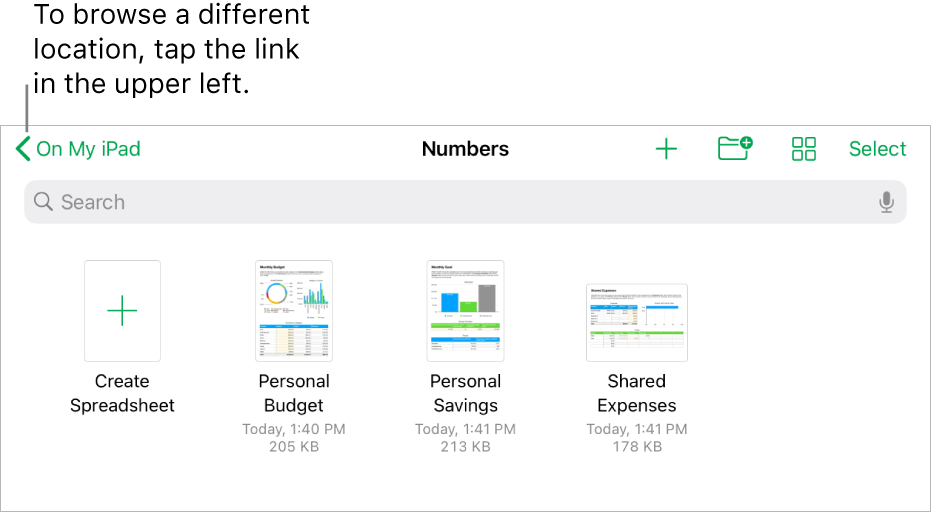
To make changes to the spreadsheet, you may need to tap
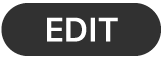 at the top of the screen.
at the top of the screen.Spreadsheets you receive from someone may open in reading view. In reading view you can view content and perform basic tasks in the spreadsheet, but to make any changes, you must switch to editing view. If you don’t see
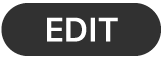 at the top of the screen, then the spreadsheet is already in editing view. See Prevent accidental editing in Numbers on iPad.
at the top of the screen, then the spreadsheet is already in editing view. See Prevent accidental editing in Numbers on iPad.
When you open a Numbers spreadsheet that uses fonts that you don’t have, a missing font notification appears briefly at the top of the sheet. If you want to see which fonts are missing and which replacement fonts are being used, tap Show. To permanently replace those fonts in this spreadsheet, tap Resolve Font Warnings, then tap Resolve.
Some templates aren’t downloaded to your computer until you choose them or open a spreadsheet that uses one. If your connection is slow or you’re offline when this happens, images in the spreadsheet may appear at a lower resolution until you’re online again or the template finishes downloading.