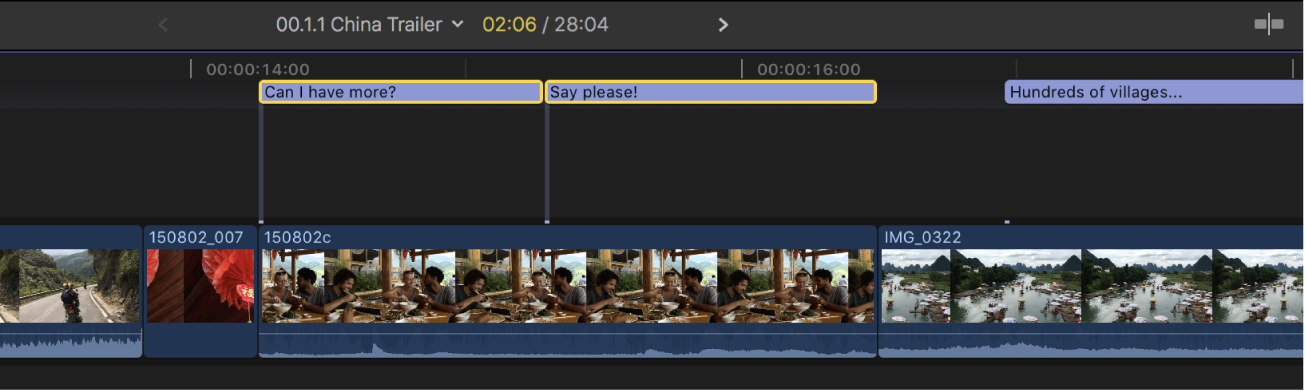Final Cut Pro User Guide
- Welcome
-
- What’s new in Final Cut Pro 10.5
- What’s new in Final Cut Pro 10.4.9
- What’s new in Final Cut Pro 10.4.7
- What’s new in Final Cut Pro 10.4.6
- What’s new in Final Cut Pro 10.4.4
- What’s new in Final Cut Pro 10.4.1
- What’s new in Final Cut Pro 10.4
- What’s new in Final Cut Pro 10.3
- What’s new in Final Cut Pro 10.2
- What’s new in Final Cut Pro 10.1.2
- What’s new in Final Cut Pro 10.1
- What’s new in Final Cut Pro 10.0.6
- What’s new in Final Cut Pro 10.0.3
- What’s new in Final Cut Pro 10.0.1
-
- Intro to effects
-
- Intro to transitions
- How transitions are created
- Add transitions
- Set the default transition
- Delete transitions
- Adjust transitions in the timeline
- Adjust transitions in the inspector and viewer
- Merge jump cuts with the Flow transition
- Adjust transitions with multiple images
- Modify transitions in Motion
-
- Add storylines
- Use the precision editor
- Conform frame sizes and rates
- Use XML to transfer projects
-
- Glossary
- Copyright

Adjust and arrange captions in Final Cut Pro
You use the powerful timeline editing tools in Final Cut Pro to adjust the timing and arrangement of captions in your projects.
Arrange and trim caption clips in the timeline
You control the timing of captions by arranging and trimming them in the timeline. In many cases, you can move and trim caption clips just as you would other types of clips.
Caption clips are always connected clips. Unlike other types of clips, caption clips can also be connected to other connected clips.
Open an existing project in the Final Cut Pro timeline.
Use the timeline index to show captions in the timeline and the viewer.
Do any of the following:
Adjust a caption’s position in the timeline: Drag it left or right. When you drag a caption clip to adjacent captions, it overwrites the adjacent captions.
You can also move caption clips by by entering a timecode value or nudging them with keyboard shortcuts. See Arrange clips in the Final Cut Pro timeline.
Adjust a caption’s duration: Trim the caption clip by dragging its start or end point.
You can also use powerful trimming techniques with caption clips. See Extend or shorten clips in Final Cut Pro.
Roll the edit point between two caption clips: Make a roll edit using the Trim tool.
Cut a caption at any point: Cut the clip using the Blade tool.
Connect a caption to a connected clip
When you create a caption, it’s connected to the primary storyline at the playhead position. Sometimes, you may want to connect the caption to another connected clip instead—for example, if the connected clip contains dialogue and you want to keep the caption in sync with the dialogue.
In the Final Cut Pro timeline, select the caption that you want to connect.
Position a connected clip so that it overlaps the caption in the timeline.
Option-Command-click the connected clip.
The caption is connected to the connected clip at the frame where you clicked.
Split multiple-line captions
You can quickly split any caption with multiple lines into a series of single-line captions.
In the Final Cut Pro timeline, select one or more captions that have multiple lines.
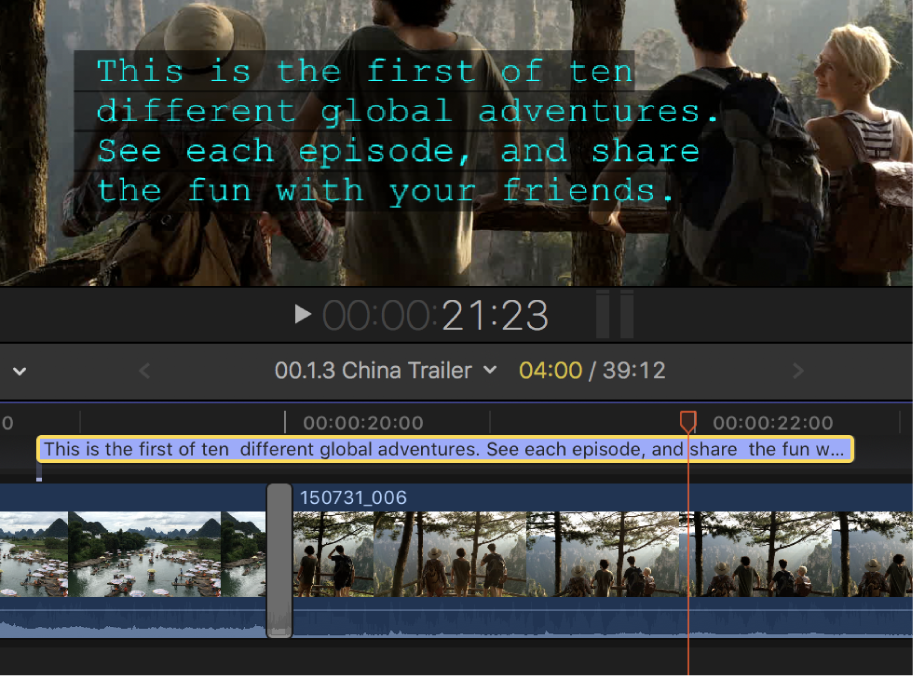
Do one of the following:
Choose Edit > Captions > Split Captions (or press Control-Option-Command-C).
Control-click the captions you want to split, then choose Split Captions.
The selected captions are replaced with abutting single-line captions, one for each line of text in the original captions. The total duration of the new captions is equal to the duration of the original captions.
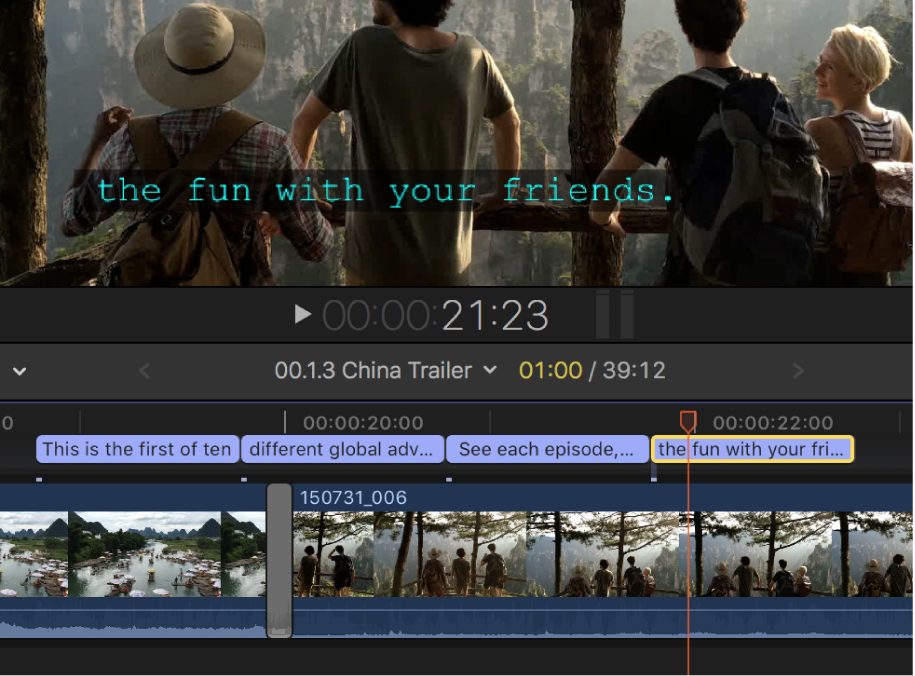
Join caption clips in the timeline
You can combine multiple captions in the timeline into one caption.
In the Final Cut Pro timeline, select two or more adjacent caption clips.
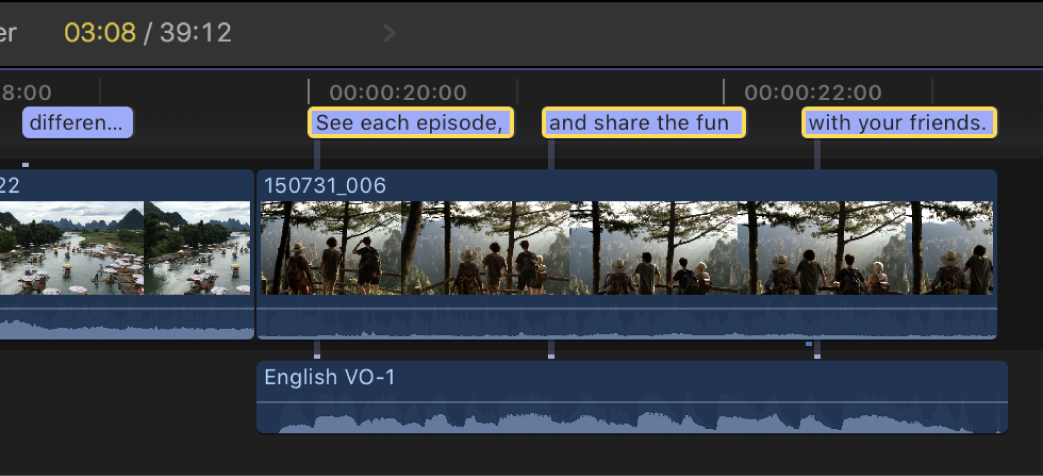
Do one of the following:
Choose Edit > Captions > Join Captions.
Control-click the captions you want to join, then choose Join Captions.
The selected caption clips are replaced with a single caption clip that contains the text from the selected captions.
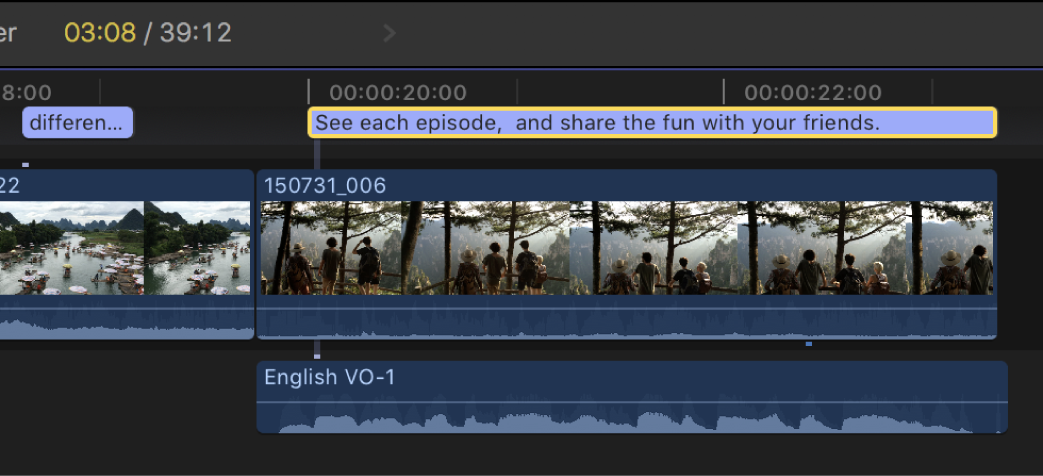
Resolve caption overlaps in the timeline
In most cases, overlapping captions in the same language subrole causes an error. If you accidentally overlap captions, the overlapping caption clips turn red in the timeline, and error messages appear in the inspector and the Captions pane of the timeline index. You can fix this problem with the Resolve Overlaps command.
Note: It’s OK to overlap iTT captions that are set to Japanese and formatted to appear in different areas of the screen.
In the Final Cut Pro timeline, select the overlapping caption clips.
Tip: To select all the captions in a language subrole, select any caption, then press Command-A. To select everything in the timeline, press Command-A again.
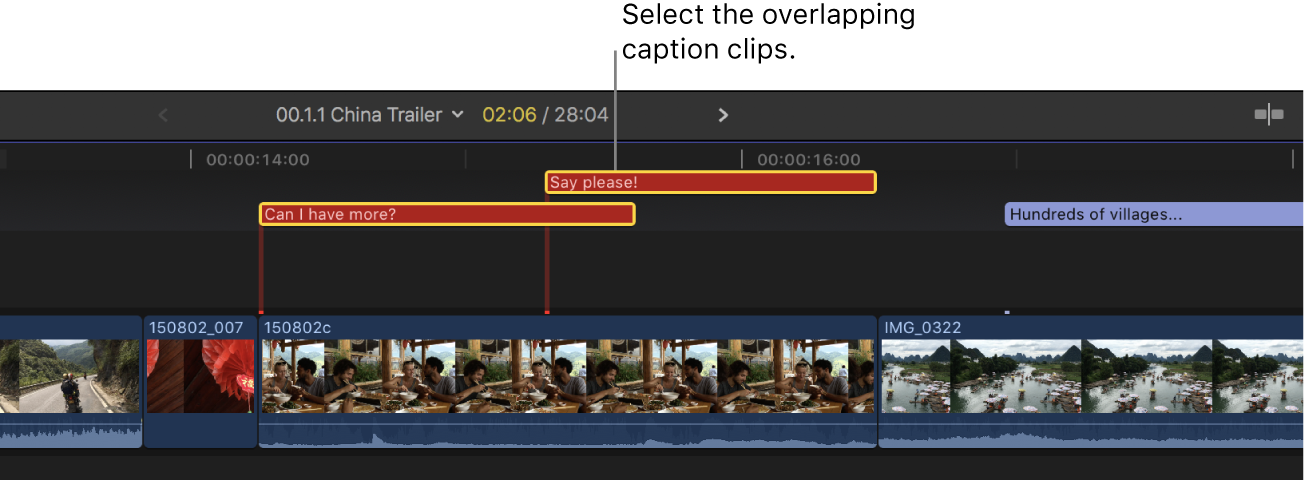
Choose Edit > Captions > Resolve Overlaps.
The clips are trimmed so that they no longer overlap.