Final Cut Pro User Guide
- Welcome
-
- What’s new in Final Cut Pro 10.6
- What’s new in Final Cut Pro 10.5.3
- What’s new in Final Cut Pro 10.5
- What’s new in Final Cut Pro 10.4.9
- What’s new in Final Cut Pro 10.4.7
- What’s new in Final Cut Pro 10.4.6
- What’s new in Final Cut Pro 10.4.4
- What’s new in Final Cut Pro 10.4.1
- What’s new in Final Cut Pro 10.4
- What’s new in Final Cut Pro 10.3
- What’s new in Final Cut Pro 10.2
- What’s new in Final Cut Pro 10.1.2
- What’s new in Final Cut Pro 10.1
- What’s new in Final Cut Pro 10.0.6
- What’s new in Final Cut Pro 10.0.3
- What’s new in Final Cut Pro 10.0.1
-
- Intro to effects
-
- Intro to transitions
- How transitions are created
- Add transitions
- Set the default transition
- Delete transitions
- Adjust transitions in the timeline
- Adjust transitions in the inspector and viewer
- Merge jump cuts with the Flow transition
- Adjust transitions with multiple images
- Modify transitions in Motion
-
- Add storylines
- Use the precision editor
- Conform frame sizes and rates
- Use XML to transfer projects
-
- Glossary
- Copyright

Save color correction presets in Final Cut Pro
You can save a clip’s color correction settings as a preset, making it easy to apply those settings to other clips in the same project or a different project.
Save a color correction preset
In the Final Cut Pro timeline, select a clip that has the color correction look you want to save, then open the color correction in the Color inspector.
Click the Save Effects Preset button in the lower-right corner of the Color inspector.
In the window that appears, adjust the settings for the preset:
Name: Type a name for the preset.
Category: Choose the Effects browser category your preset will appear in.
Attributes: Make sure the checkboxes for the attributes you want to include in the preset are selected.
Keyframe Timing: If your color correction preset includes keyframes, select one of the following:
Maintain: Leaves the duration between keyframes unchanged.
Stretch to Fit: Adjusts the keyframes in time to match the duration of the destination clip.
Click Save.
Apply a color correction preset
You apply a color correction preset as you would apply any other clip effect from the Effects browser.
Select a clip in the Final Cut Pro timeline, then click the Effects button in the top-right corner of the timeline (or press Command-5).
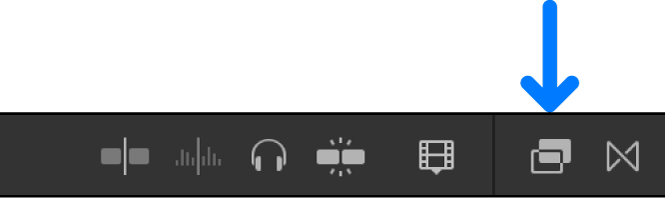
In the Effects browser, select the color correction preset that you saved previously.
Do one of the following:
Drag the preset to the timeline clip you want to apply it to.
Double-click the preset thumbnail to apply the preset to the selected clip.
The preset’s adjustments are applied to the selection. After the preset has been applied, you can modify its settings using the Color inspector.
For more information about adding clip effects, see Add video effects in Final Cut Pro.
Download this guide: Apple Books | PDF