Final Cut Pro User Guide for Mac
- Welcome
- What’s new
-
- Intro to importing media
- If it’s your first import
- Organize files during import
-
- Import from Image Playground
- Import from iMovie for macOS
- Import from iMovie for iOS or iPadOS
- Import from Final Cut Pro for iPad
- Import from Final Cut Camera
- Import from Photos
- Import from Music
- Import from Apple TV
- Import from Motion
- Import from GarageBand and Logic Pro
- Import using workflow extensions
- Record into Final Cut Pro
- Memory cards and cables
- Supported media formats
- Import third-party formats with media extensions
-
- Intro to effects
-
- Intro to transitions
- How transitions are created
- Add transitions and fades
- Quickly add a transition with a keyboard shortcut
- Set the default duration for transitions
- Delete transitions
- Adjust transitions in the timeline
- Adjust transitions in the inspector and viewer
- Merge jump cuts with the Flow transition
- Adjust transitions with multiple images
- Modify transitions in Motion
- Add adjustment clips
-
- Add storylines
- Use the precision editor
- Conform frame sizes and rates
- Use XML to transfer projects
- Glossary
- Copyright and trademarks

Work with 3D text material layers in Final Cut Pro for Mac
You can add multiple material layers to create more complicated textures for your 3D titles. For example, if you combine an Aluminum substance layer with a Grey Granite substance layer, your 3D text takes on a metallic ore finish that may or may not exist in nature. Likewise, you can add paint layers, finish layers, distress layers, and emit layers to create highly realistic (or highly fanciful) textures that show signs of aging, dirtiness, radiance, and other real-world qualities.
The order in which material layers are applied affects the appearance of the object. For example, you might add a wood surface layer, a paint layer, and various distress layers to create a material that looks like painted wood that is aged and worn. Each layer affects the layers stacked beneath it in the Text inspector, and rearranging the layers creates different results.
You can also remove, rearrange, or temporarily disable material layers.
Add a material layer to a 3D texture
Select a 3D title in the Final Cut Pro timeline.
If the inspector isn’t already shown, do one of the following:
Choose Window > Show in Workspace > Inspector (or press Command-4).
Click the Inspector button on the right side of the toolbar.
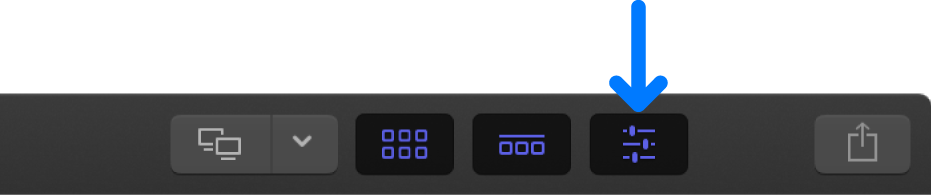
Click the Text button at the top of the inspector.
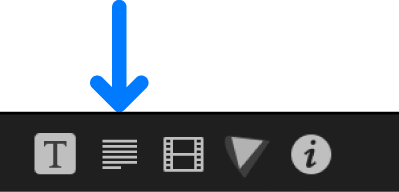
Tip: Double-click the top bar of the inspector to switch between half-height view and full-height view.
In the Material section of the 3D Text section, click the Add Layer pop-up menu, then choose a new material layer type (Substance, Paint, Finish, Distress, or Emit) and subtype.
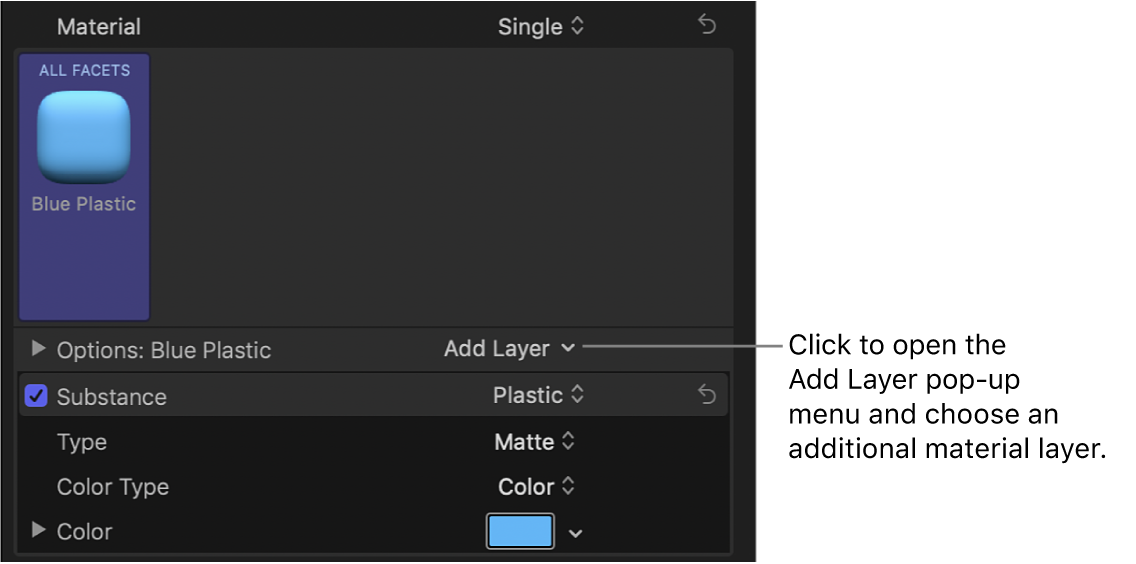
The new material layer and its adjustable controls appear in the Material section.
To add another material layer, repeat step 4.
Adjust the material layer controls in the Material section to achieve the look you want.
For more information about material layer controls, see Intro to Material controls.
Enable or disable material layers
You can temporarily turn off or turn on any material layer to see how it’s affecting the overall texture.
In the Material section of the 3D Text section of the Final Cut Pro Text inspector, click the checkbox to the left of the material layer type (Substance, Paint, Distress, and so on).
When the checkbox is highlighted blue, the effect of the material layer is visible in the viewer. When the checkbox is not highlighted, the effect is turned off.
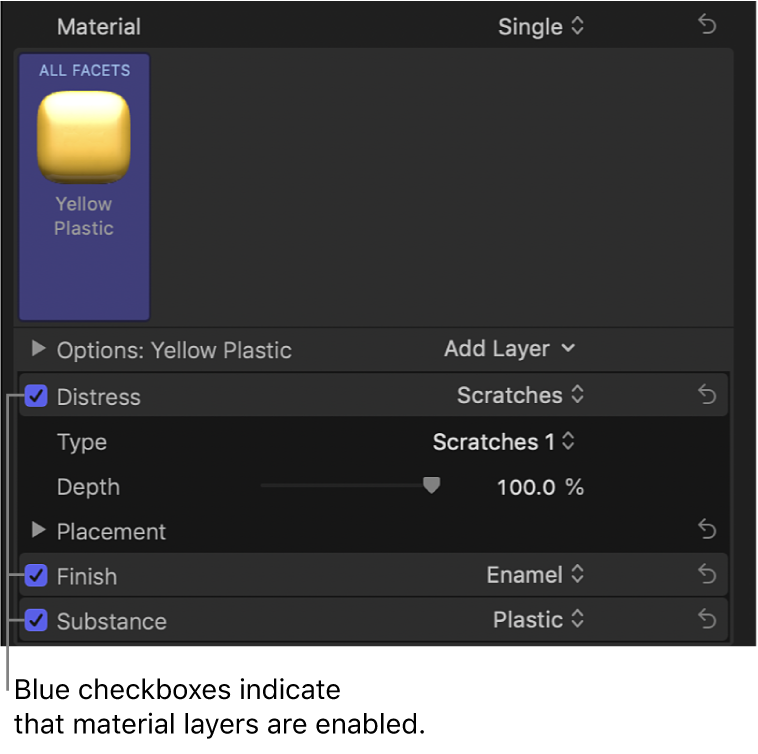
Rearrange the stacking order of material layers
The stacking order of material layers in the Material section of the Text inspector affects a 3D texture’s appearance in the viewer. You can rearrange the stacking order to create different looks.
In the Material section of the 3D Text section of the Final Cut Pro Text inspector, drag a material layer name (Substance, Paint, Distress, and so on) to a new position in the stack.
Remove a material layer
In the Material section of the 3D Text section of the Final Cut Pro Text inspector, click a material layer name (Substance, Paint, Distress, and so on), then press Delete.
Tip: To select and modify multiple material layers at once (for example, to delete or rearrange all the layers), Shift-click or Command-click the layers.
Download this guide: PDF