iPhone User Guide
- Welcome
- What’s new in iOS 12
-
- Wake and unlock
- Learn basic gestures
- Learn gestures for iPhone X and later
- Use 3D Touch for previews and shortcuts
- Explore the Home screen and apps
- Change the settings
- Take a screenshot
- Adjust the volume
- Change the sounds and vibrations
- Search for content
- Use and customize Control Center
- View and organize Today View
- Access features from the Lock screen
- Travel with iPhone
- Set screen time, allowances, and limits
- Sync iPhone using iTunes
- Charge and monitor the battery
- Learn the meaning of the status icons
-
- Accessories included with iPhone
- Connect Bluetooth devices
- Stream audio and video to other devices
- Control audio on multiple devices
- AirPrint
- Use Apple EarPods
- Apple Watch
- Use Magic Keyboard
- Wireless charging
- Handoff
- Use Universal Clipboard
- Make and receive Wi-Fi calls
- Use iPhone as a Wi-Fi hotspot
- Share your iPhone Internet connection
- Transfer files with iTunes
-
-
- Get started with accessibility features
- Accessibility shortcuts
-
-
- Turn on and practice VoiceOver
- Change your VoiceOver settings
- Learn VoiceOver gestures
- Operate iPhone using VoiceOver gestures
- Control VoiceOver using the rotor
- Use the onscreen keyboard
- Write with your finger
- Control VoiceOver with Magic Keyboard
- Type onscreen braille using VoiceOver
- Use a braille display
- Use VoiceOver in apps
- Speak selection, speak screen, typing feedback
- Zoom in on the screen
- Magnifier
- Display settings
- Face ID and attention
-
- Guided Access
-
- Important safety information
- Important handling information
- Get information about your iPhone
- View or change cellular settings
- Learn more about iPhone software and service
- FCC compliance statement
- ISED Canada compliance statement
- Class 1 Laser information
- Apple and the environment
- Disposal and recycling information
- Copyright
Use special input methods on iPhone
On iPhone, you can use special keyboards, your finger, or a stylus to enter some languages in different ways. A few examples are Chinese Cangjie and Wubihua, Japanese Kana, and Facemarks. You can also use your finger or a stylus to write Chinese characters on the screen.
Build Chinese characters from the component Cangjie keys
As you type, suggested characters appear.
To choose a character, type it, or continue typing up to five components to see more options.
Build Chinese Wubihua (stroke) characters
Use the keypad to build Chinese characters using up to five strokes, in the correct writing sequence: horizontal, vertical, left falling, right falling, and hook.
For example, the Chinese character 圈 (circle) should begin with the vertical stroke 丨.
Do any of the following:
As you type, suggested Chinese characters appear (the most commonly used characters appear first). Tap a character to choose it.
If you’re not sure of the correct stroke, enter an asterisk (*). To see more character options, type another stroke, or scroll through the character list.
Tap the match key (匹配) to show only characters that match exactly what you typed.
You can type some complex characters, such as 鱲 (part of the name for the Hong Kong International Airport), by writing two or more component characters in sequence. Tap the character to replace the characters you typed. Roman characters are also recognized.
Write Chinese characters
Write Chinese characters directly on the screen with your finger when Simplified or Traditional Chinese handwriting input is turned on.
Press a little deeper as you write to increase the line width of your character strokes (on models with 3D Touch).
As you write character strokes, iPhone recognizes them and shows matching characters in a list, with the closest match at the top. When you choose a character, its likely follow-on characters appear in the list as additional choices.
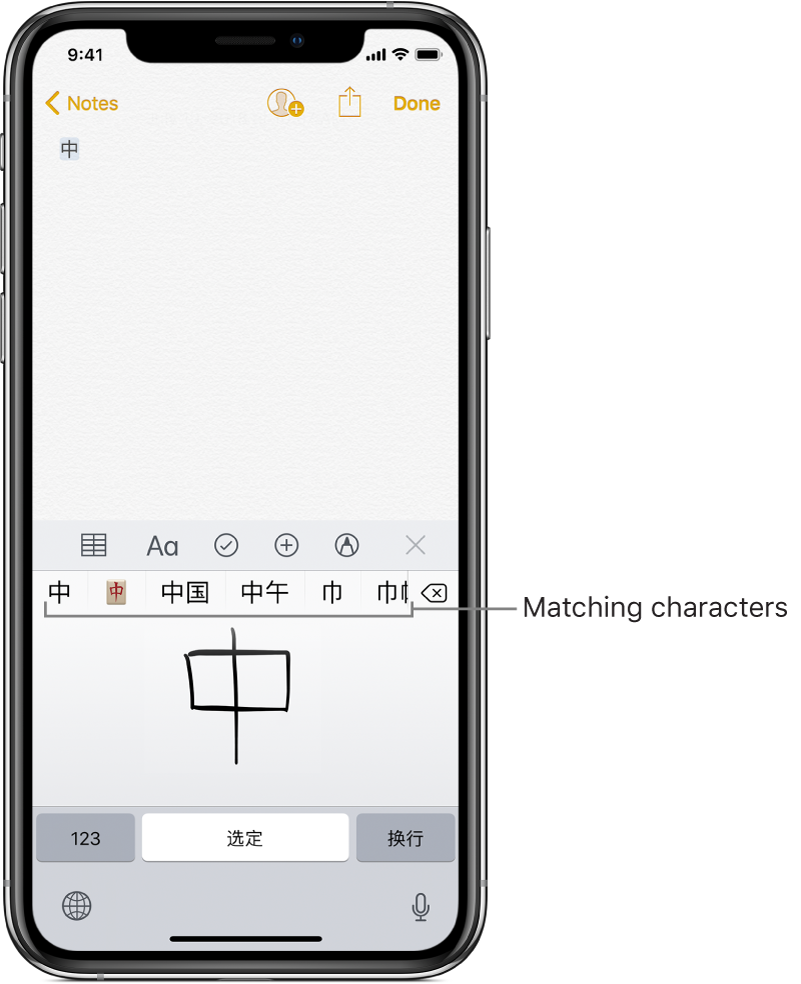
Type Japanese kana
Use the Kana keypad to select syllables.
For more syllable options, drag the list to the left or tap the arrow key.
Type Japanese romaji
Use the Romaji keyboard to type syllables.
Alternative choices appear along the top of the keyboard.
Tap a syllable to type it.
For more syllable options, tap the arrow key and select another syllable or word from the window.
Type facemarks or emoticons
Do one of the following:
Use the Japanese Kana keyboard: Tap
 .
.Use the Japanese Romaji keyboard: Tap
 , then tap
, then tap  .
.Use the Chinese (Simplified) Pinyin or (Traditional) Zhuyin or Pinyin keyboard: Tap
 , tap
, tap  , then tap
, then tap  .
.