Adjust the volume on iPad
Use the volume buttons on iPad to adjust the volume of songs and other media, alerts, and sound effects. (The volume buttons are either on the side or the top of your device, depending on your model.)
You can also use Siri to turn the volume up or down.
Siri: Say something like: “Turn up the volume” or “Turn down the volume.” Learn how to use Siri.
You can use Control Center to silence audio alerts and notifications.
WARNING: For important information about avoiding hearing loss, see Important safety information for iPad.
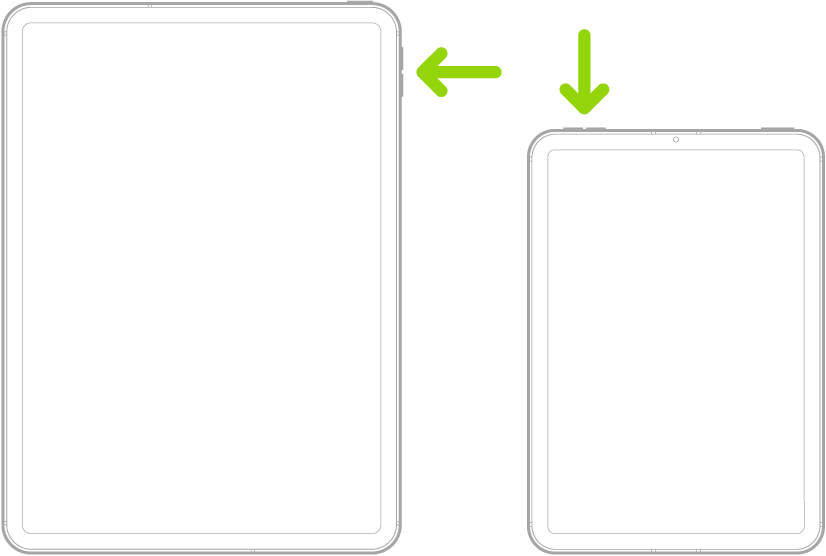
Do Not Disturb doesn’t mute the audio from music, podcasts, movies, and TV shows.
Lock the ringer and alert volumes
Go to Settings ![]() > Sounds, then turn off Change with Buttons.
> Sounds, then turn off Change with Buttons.
Note: To limit the maximum headset volume, go to Settings > Music > Volume Limit, then drag the slider to set the maximum volume.
Adjust the volume in Control Center
When iPad is locked or when you’re using an app, you can adjust the volume in Control Center.
Open Control Center, then drag ![]() .
.
Mute the sound
Press and hold the Volume Down button.
Temporarily silence calls, alerts, and notifications
Open Control Center, tap Focus, then tap Do Not Disturb. (See Turn a Focus on or off on iPad.)
On iPad, there are several ways to protect your hearing from loud volume while listening to headphone audio. See Use headphone audio-level features on iPad.