Set up Apple TV
Once you’ve connected Apple TV to your HD or 4K TV and turned both on, you’re guided through a simple setup process. If you have an iPhone with iOS 9.1 or later or an iPad with iPadOS 13 or later, you can set up your Apple TV even faster.
Before you begin
To use Apple TV, you need:
A high-definition or 4K TV with an HDMI port: To take full advantage of Apple TV 4K’s audio and visual capabilities, you need a TV that supports 4K, HDR or Dolby Vision, and a sound system that’s Dolby Atmos-compatible. See the Apple Support articles About 4K, HDR, HDR10+ and Dolby Vision on your Apple TV 4K and Play audio in Dolby Atmos or surround sound on your Apple TV.
Note: Apple TV 4K (3rd generation) supports TVs with HDR10+.
An HDMI cable: To connect Apple TV to your TV, you need an HDMI cable. If you have a 4K TV that supports HDR, you need a compatible Ultra High Speed HDMI cable (sold separately).
Access to broadband internet: You can use a Wi-Fi network or an Ethernet network. Wireless streaming requires an 802.11-compatible Wi-Fi network. Ethernet requires an Ethernet cable.
Note: Ethernet is not available on Apple TV 4K (3rd generation) Wi-Fi.
An Apple Account: You need an Apple Account to set up your user profile, purchase and rent movies and TV shows, use services like Apple Music and Apple Fitness+, and download apps from the App Store. If you don’t already have an Apple Account, you can create one on the Apple Account page.
Set up Apple TV
Before you start, make sure you know your Wi-Fi network name and password, and keep your iPhone or iPad nearby for expedited setup.
Connect one end of an HDMI cable to the HDMI port on your Apple TV, then connect the other end to the HDMI port on your TV.
Connect one end of the power lead to the power port on your Apple TV and the other end to a power point.
To locate the ports on your Apple TV, see Which Apple TV do I have?
Turn on your TV, then select the HDMI input that’s connected to your Apple TV if it’s not already selected.
Use the remote to follow onscreen instructions for setting up your internet connection, single sign-on through your cable or satellite TV provider, and more.
Tip: You can use your iPhone or iPad to automatically set up Apple TV. When prompted, select Set Up with iPhone or iPad and follow the onscreen instructions.
To use VoiceOver during setup, press
 or
or 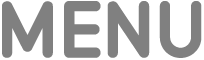 on your remote three times. For more information, see Use VoiceOver on Apple TV.
on your remote three times. For more information, see Use VoiceOver on Apple TV.
Once your Apple TV is set up, you can:
Add user profiles so you can share Apple TV with multiple people in your household
Start watching Apple TV+ originals on the Apple TV app
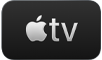
Download other streaming apps like Netflix, Hulu and HBO Max from the App Store
Use your Apple TV to play music, listen to podcasts, do workouts and more