Change video settings on Apple TV
Apple TV automatically plays video in the best available format supported by your TV, including resolution, dynamic range and frame rate. You can manually adjust these and other video playback settings.
Go to Settings
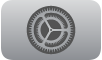 on Apple TV.
on Apple TV.Go to Video and Audio, then adjust any of the settings listed below.
Note: Available options vary based on which Apple TV you have, your connected display, and the selected Aspect Ratio and Format settings.
Option
Description
Aspect Ratio (supported for video playback only on Apple TV 4K 3rd generation)
Apple TV automatically chooses an aspect ratio based on the connected display, but you can choose a different aspect ratio if needed.
Format
Choose the resolution, frame rate and dynamic range settings for video playback.
HDMI Output
Choose YCbCr, RGB High or RGB Low.
YCbCr is preferred for most TVs. RGB formats should be matched to your TV’s settings, and require a high-speed HDMI cable.
Chroma
Choose 4:2:0 for a high-quality picture that’s compatible with most TVs and HDMI cables, or 4:4:4 for improved clarity (requires a high-speed HDMI cable).
Match Content
Choose Match Dynamic Range to watch content in its original dynamic range, Match Frame Rate to watch content in its original frame rate, or, if your TV supports it, Quick Media Switching (QMS) to reduce delays when switching between frame rates.
QMS works best when switching between formats that use the same chroma. To make sure your TV uses the same chroma for all frame rates, select Optimise QMS, then select OK.
Check HDMI Connection
Make sure your HDMI connection supports your current settings.
Tap-to-Zoom Video
When this setting is turned on, you can tap twice on the clickpad centre or touch surface on your remote during playback to zoom video to fill the screen.
Reset Video Settings
Select to reset your Apple TV video settings to make them compatible with your TV.