
Change the page background in Pages on Mac
You can add a colour, gradient or image to the background of individual pages and to the background of master pages.
Change the background of individual pages
In a word processing document, changing a page background also changes the background for all the pages in its section. To change just one page, make that page its own section and then change its background. In a page layout document, you can change the background of any single page.
Click
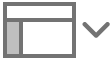 in the toolbar, then choose Page Thumbnails.
in the toolbar, then choose Page Thumbnails.Click the page thumbnail of the page you want to change.
This action selects the page and deselects anything selected on the page. (If text or an object on the page is selected, you won’t see the page background controls.)
In a page layout document, you can also just click an empty spot on a page to see the background controls.
In the Format
 sidebar, click the disclosure triangle next to Background, then click the pop-up menu and choose one of the following fill types:
sidebar, click the disclosure triangle next to Background, then click the pop-up menu and choose one of the following fill types:A colour or gradient designed to go with the template: Choose Colour Fill, click the colour well to the right of Background, then choose a colour or gradient.
A two-colour gradient fill: Choose Gradient Fill, then click the colour wells below Background and choose colours. The left side of each well shows colours that match the template; the colour wheels open the Colours window, where you can choose any colour.
A custom gradient: Choose Advanced Gradient Fill, then click the square colour wells below the slider to choose colours. Slide the squares and use the other controls to change the blend, angle and direction of the gradient.
An image: Choose Image Fill, click Choose, then double-click an image file with a .jpg, .png or .gif filename extension.
Change the background of a master page
In page layout documents, you can change the background of a master page. Any page that uses that master page updates to match.
Click an empty space on a page that uses the master page you want to edit.
At the bottom of the Format
 sidebar, click Edit Master Page, then click Edit Master Pages in the dialogue.
sidebar, click Edit Master Page, then click Edit Master Pages in the dialogue.In the Format
 sidebar, click the disclosure triangle next to Background.
sidebar, click the disclosure triangle next to Background.Click the pop-up menu below Background, then choose one of the following fill types:
A colour or gradient designed to go with the template: Click the Background pop-up menu and choose Colour Fill. Click the colour well to the right of Background, then choose a colour or gradient.
A two-colour gradient fill: Click the Background pop-up menu and choose Gradient Fill, then click the colour wells below Background and choose colours. The left side of each well shows colours that match the template; the colour wheels open the Colours window, where you can choose any colour.
A custom gradient: Click the Background pop-up menu, choose Advanced Gradient Fill, then click the square colour wells below the slider to choose colours. Slide the squares and use the other controls to change the blend, angle and direction of the gradient.
An image: Click the Background pop-up menu and choose Image Fill. Click Choose, then double-click an image file with a .jpg, .png or .gif filename extension.
Click Done at the bottom of the window to return to the document.
For more information about the fill options, see Fill shapes and text boxes with colour or an image.
Note: If you can’t see the background or master page controls, make sure your document is a page layout document and not a word processing document. Then make sure nothing on the page is selected.