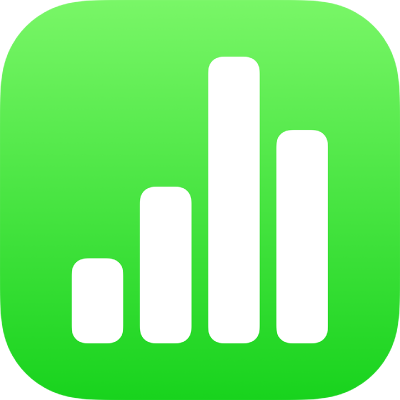
Use VoiceOver to create formulas and autofill cells in Numbers on iPad
To make calculations using data in your table, you can create a formula using the Formula Editor. VoiceOver speaks the names of functions, definitions and examples for each function, formula errors and more, to make it easier to insert and edit formulas in your spreadsheet.
You can also use autofill mode to quickly fill cells, or a row or column, with the same formula, data or a logical sequence of data — for example, a series of numbers, letters or dates. VoiceOver indicates when you are using autofill mode.
Insert a formula
Go to the Numbers app
 on your iPad.
on your iPad.Open a spreadsheet.
To open the Formula Editor, select the cell where you want to insert the formula, then type the equals sign (=).
Begin typing your expression, such as 4x3 or C2+C3.
To add a function to your formula, type the name of the function you want followed by an open parentheses.
You can also type part of the function’s name, then swipe up or down to cycle through the autocomplete options; double-tap anywhere on the screen to choose the function you want.
To complete the function, replace each argument placeholder with the desired argument value.
When you finish creating your formula, press the Return key.
You can also edit an existing formula. Double-tap the cell to bring up the Formula Editor, then make your changes, then press Return.
Use the Functions Browser
In Numbers, you use the Functions Browser to learn about functions and their arguments. To open the Functions Browser, you must edit a cell that contains a formula.
Go to the Numbers app
 on your iPad.
on your iPad.Open a spreadsheet, then select a cell where there’s an existing formula, or where you’d like to add one.
To open the Formula Editor, do one of the following:
Add a formula to an empty cell: Type the equals sign (=).
Edit an existing formula: Double-tap the cell.
To open the Functions Browser, swipe left or right (or use the left and right arrows on a keyboard) until you reach “Function button”, then double-tap.
Swipe until you’ve selected Categories, then double-tap to access a list of either recently used functions or functions by category.
You can also select Recent to access a list of recently used functions.
Swipe to select a category, then double-tap to see a list of the functions in that category.
Swipe until VoiceOver speaks the name of the function you want to use, then do one of the following:
To add the function to your formula, double-tap.
To learn more about the function, swipe until you hear “More Info button”, then double-tap to open the Functions Help for that function. You can read and navigate the help for that function as you would other content.
To get more help with functions, you can also read the Formulas and Functions Help.
Review and fix formula errors
If an error is found in a formula, the result of the formula is not displayed until the error is fixed. For example, if you leave an argument for a function blank, an error is present until you specify a value.
Go to the Numbers app
 on your iPad.
on your iPad.Open the spreadsheet you want to work with, then select the cell where there’s an error.
VoiceOver speaks the error message as part of the cell’s description.
To fix the error, double-tap to bring up the Formula Editor, then make your changes.
Autofill cells
Go to the Numbers app
 on your iPad.
on your iPad.Open a spreadsheet.
To use autofill mode, select the cell whose formula or data you want to apply to other cells, then press Command-\.
VoiceOver indicates when you turn on autofill mode.
Use the arrow keys to adjust the cell range you want to autofill.
To fill all the way to the edge of the table, press the Command key and the arrow key for the direction you want to fill.
When you finish using autofill, press Command-\ to turn off autofill mode.
VoiceOver confirms when you turn off autofill mode.