Numbers User Guide for iPad
- Welcome
- What’s new
-
- Get started with Numbers
- Intro to images, charts and other objects
- Create a spreadsheet
- Open spreadsheets
- Prevent accidental editing
- Personalise templates
- Use sheets
- Undo or redo changes
- Save your spreadsheet
- Find a spreadsheet
- Delete a spreadsheet
- Print a spreadsheet
- Change the sheet background
- Copy text and objects between apps
- Customise the toolbar
- Touchscreen basics
- Use Apple Pencil with Numbers
- Copyright
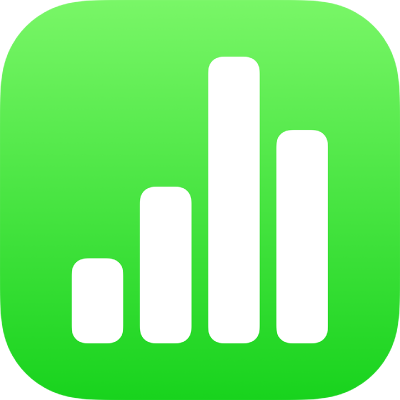
Replace template placeholders in Numbers on iPad
Most Numbers templates include tables, text and images that you can use as a starting point for your own spreadsheets. You can use or customise the templates’ design features — fonts, colours, cell data formats, size and location of images and tables, and so on — and replace the data with your own.
Replace placeholder cell content
Go to the Numbers app
 on your iPad.
on your iPad.Open a spreadsheet, tap the cell to select it, tap
 , then enter your own content.
, then enter your own content.When you’re done, tap return, or tap outside the text.
Replace placeholder text
Go to the Numbers app
 on your iPad.
on your iPad.Open a spreadsheet, double-tap the text to select it, then type your own.
When you’ve finished, tap return, tap
 , or tap outside the text.
, or tap outside the text.
Replace a placeholder image
Go to the Numbers app
 on your iPad.
on your iPad.Open a spreadsheet with an image placeholder.
Tap
 in the lower-right corner of a placeholder image, then browse for an image.
in the lower-right corner of a placeholder image, then browse for an image.If you already replaced the placeholder image, but you want to change it, tap the image to select it, tap
 , tap Image, then tap Replace and browse for a replacement image.
, tap Image, then tap Replace and browse for a replacement image.Tap the image you want.
If you can’t see the image you want, upload it to your device and try again.
To change the part of the image that’s visible, resize the mask for the image.
To remove a placeholder entirely, select it, then tap Delete.