
Get started with Calendar on Mac
You can use the Calendar app to track meetings, events and appointments, all in one place. Here’s how to get started:
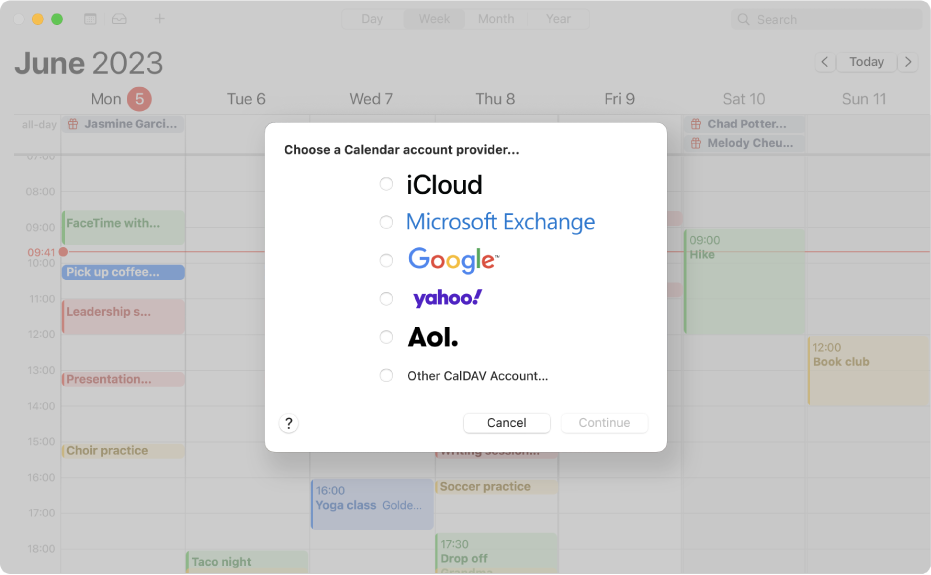
Add multiple accounts
With Calendar, you can add multiple accounts and manage all your events from one place. Open the Calendar app, choose Calendar > Add Account, then follow the onscreen instructions.
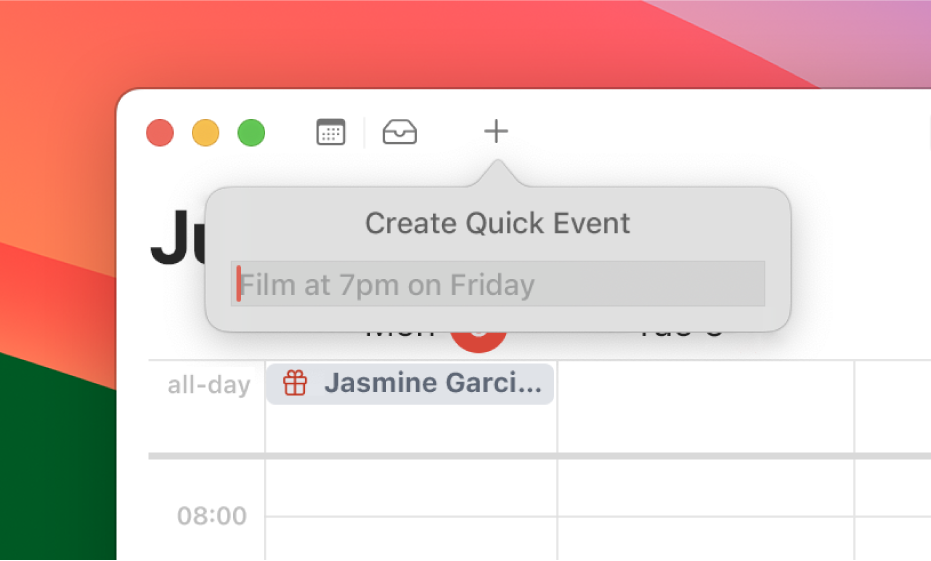
Create events
You can create events to schedule meetings, appointments, family activities and more. Click ![]() in the upper-left corner of the Calendar window, enter your event details, then press Return.
in the upper-left corner of the Calendar window, enter your event details, then press Return.
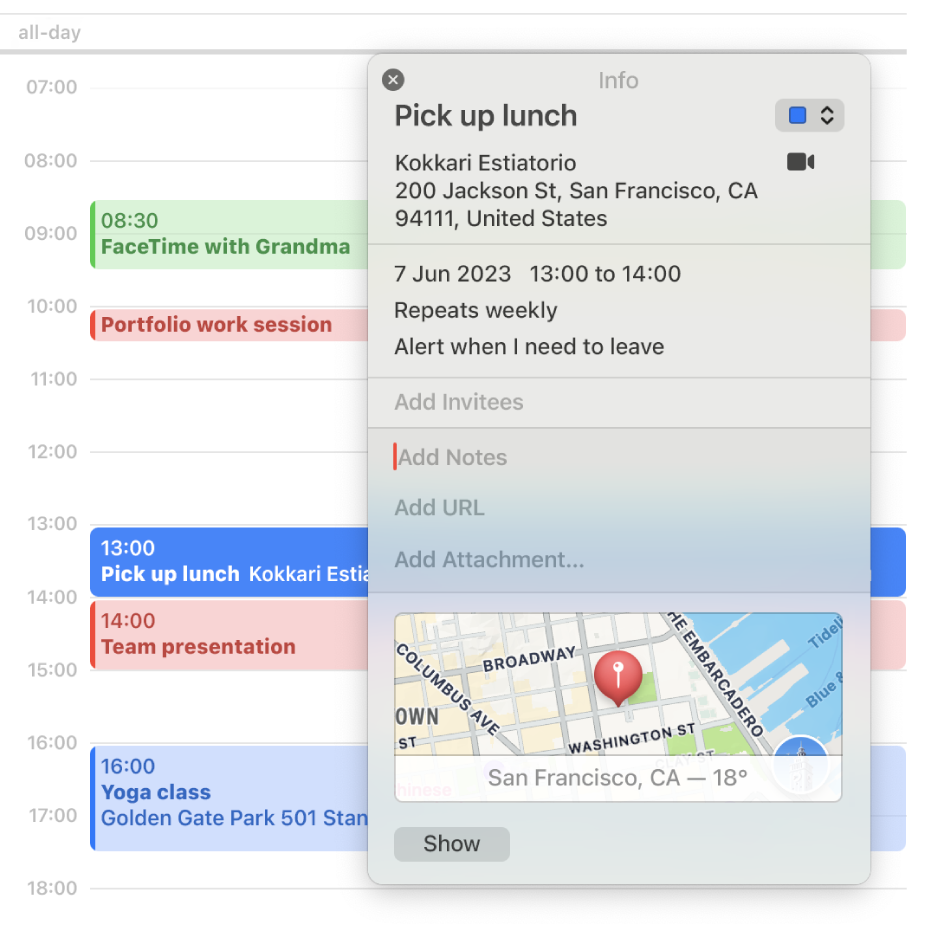
Add information to events
After you’ve created an event, you can add relevant information like notes, URLs or attachments. Double-click the event, click Add Notes, Add URL or Add Attachment, then enter the details you want to include.
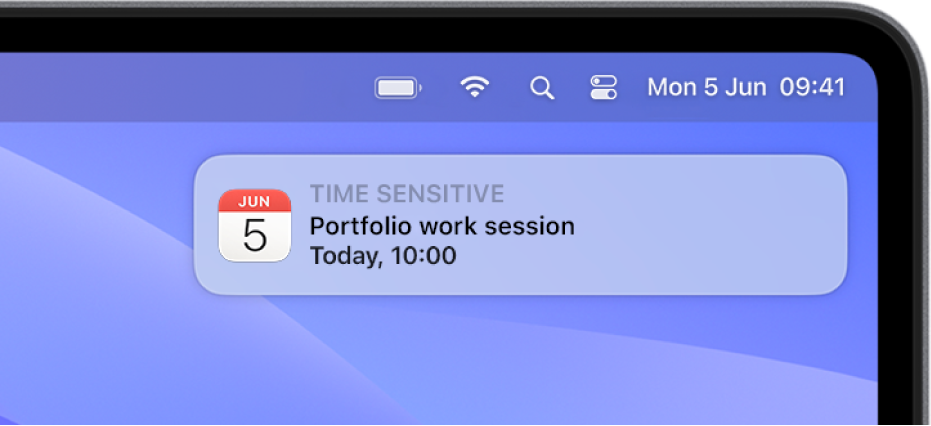
Set alerts
You can set alerts to remind yourself of upcoming calendar events. Double-click the event, click the event’s time, then click the Alert pop-up menu and choose an option.
Want to learn more?