
Set up iCloud features on Mac
iCloud helps you keep your data secure, up to date, and available across all your devices. iCloud also makes it easy to share photos, files, notes, and more with friends and family. See What is iCloud?
After you sign in to your Apple Account, you can select which iCloud features you want to use.
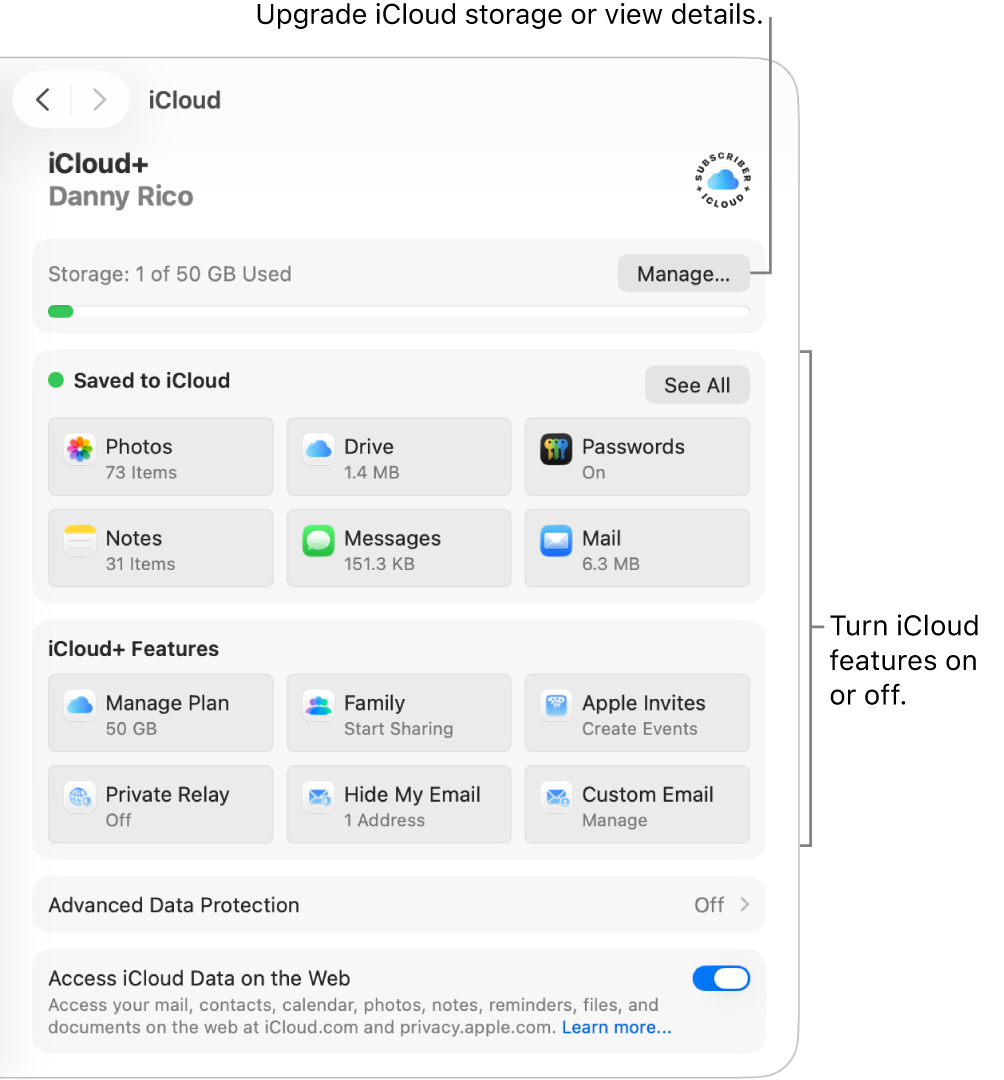
Note: iCloud features may vary by area. See the macOS Feature Availability webpage.
Turn iCloud features on or off
Go to the System Settings app
 on your Mac.
on your Mac.Click your name at the top of the sidebar.
If you don’t see your name, click “Sign in,” enter your Apple Account email address or phone number, then enter your password.
Click iCloud.
Do any of the following (if a feature isn’t in the list, click See All):
Click an iCloud feature (such as iCloud Drive or Mail), then turn on or off “Sync this Mac.”
If “Sync this Mac” isn’t shown, click Turn On or Turn Off.
Turn an iCloud feature (such as Calendars or Reminders) on or off.
Some features have additional settings you can change when the feature is on. Click the name of the feature, then adjust the settings.
Upgrade to iCloud+
Upgrade to iCloud+ to get more storage and premium features, including iCloud Private Relay, which protects your privacy online; Hide My Email, an easy way to create a unique, random email address anytime you need one; and expanded support for HomeKit Secure Video recording so you can set up more home security cameras. See What is iCloud+?
Note: iCloud+ may not be available in all countries or regions. See the macOS Feature Availability webpage.
Go to the System Settings app
 on your Mac.
on your Mac.Click your name at the top of the sidebar.
If you don’t see your name, click “Sign in,” enter your Apple Account email address or phone number, then enter your password.
Click iCloud, scroll down, then click Upgrade to iCloud+.
Select a plan, then follow the onscreen instructions.
If you already subscribe to iCloud+ but want more storage, see Get more iCloud storage. If you want to downgrade or cancel your iCloud+ subscription, see the Apple Support article Downgrade or cancel your iCloud+ plan.
Turn on iCloud Photos
Go to the System Settings app
 on your Mac.
on your Mac.Click your name at the top of the sidebar.
If you don’t see your name, click “Sign in,” enter your Apple Account email address or phone number, then enter your password.
Click iCloud, click Photos, then turn on “Sync this Mac.”
For more information about setting up iCloud in Photos, see Use iCloud Photos.
After you turn on iCloud Photos, you can use iCloud Shared Photo Library to collaborate with up to five family members or friends on a shared collection of photos and videos.
Turn on iCloud Keychain
If your Apple Account is set up for two-factor authentication and your Mac requires a login password, you’re finished setting up iCloud Keychain when you turn on Passwords & Keychain in iCloud settings. Otherwise, when you turn on Passwords & Keychain, you’re prompted to upgrade to use two-factor authentication. Follow the onscreen instructions to set up two-factor authentication, and make sure your Mac is set up to require a password.
For more information, see Set up iCloud Keychain to autofill information.
Turn on Find My Mac
When you turn on Find My Mac, you need to allow it to use the location of your Mac. See Set up Find My.
To set up iCloud on your iPhone, iPad, Apple TV, or Windows computer, see Set up iCloud on all your devices in the iCloud User Guide.