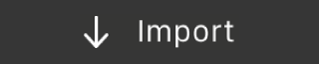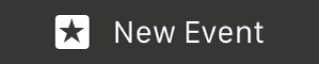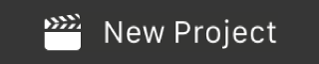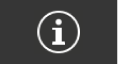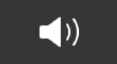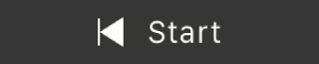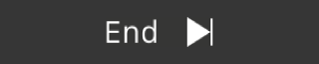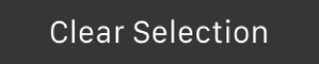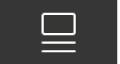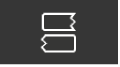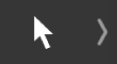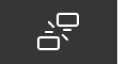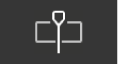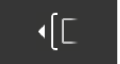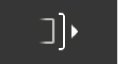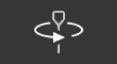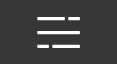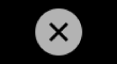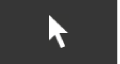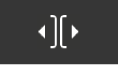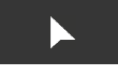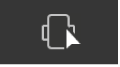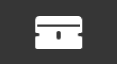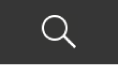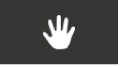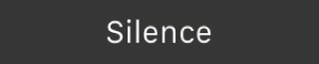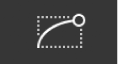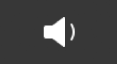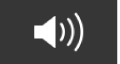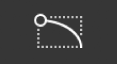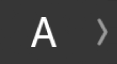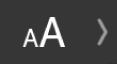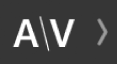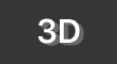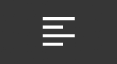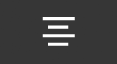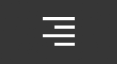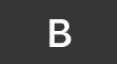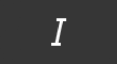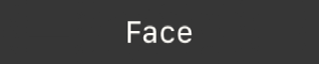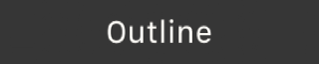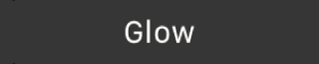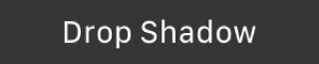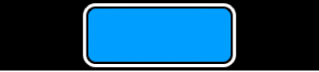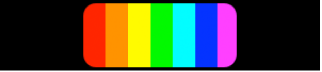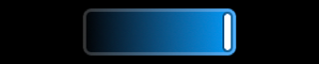Touch Bar shortcuts in Final Cut Pro
If your MacBook Pro has a Touch Bar, you can use familiar gestures like swipe and tap to quickly perform tasks such as scrubbing the timeline, applying an audio fade, selecting tools, or editing text. With the exception of the Control Strip (on the right side of the Touch Bar) and the Esc button (on the left), the contents of the Touch Bar are dynamic—the controls change depending on your current selection within Final Cut Pro and other apps. Related buttons and sliders appear together in groups in the bar.
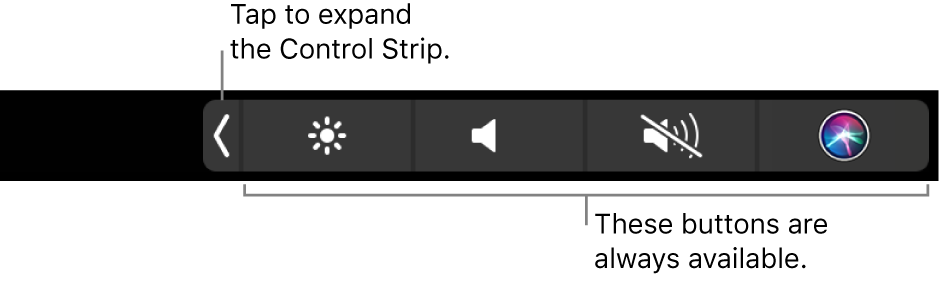
For more information about the Control Strip and Esc button, see MacBook Pro Essentials. To learn more about the Touch Bar, see the Apple Support article How to use the Touch Bar on your MacBook Pro.
Browser with no selection

These controls appear in the Touch Bar when the browser is active but no clips are selected.
Item | Name | Description |
|---|---|---|
Import | Import media from a device, camera, or archive. | |
New Event | Create a new event. | |
New Project |
Browser with a selection

These controls appear in the Touch Bar when the browser is active and something in the browser is selected. You can use these controls to manage and sort your media in the browser.
Item | Name | Description |
|---|---|---|
Info Inspector | Open the Info inspector for the selected item. | |
Audio Controls | Display a set of audio controls in the Touch Bar. See Audio controls, below. | |
Move to Start | Move the skimmer or playhead to the start of the selection or clip. | |
Move to End | Move the skimmer or playhead to the end of the selection or clip. | |
Clear Selection | Clear the range selection. | |
List View | Switch the browser from filmstrip view to list view. See View and sort items in Final Cut Pro. | |
Filmstrip View | Switch the browser from list view to filmstrip view. See View and sort items in Final Cut Pro. |
Typing suggestions

When you type a name for a new event or project, the Touch Bar displays typing suggestions based on your recent activity and information from your apps. (Typing suggestions are not available in all languages.) Tap a word to choose it, or accept a highlighted suggestion by entering a space or punctuation.
Timeline editing

These controls appear in the Touch Bar when the timeline is active. Use these trimming, playback, and navigation controls to streamline your editing workflow.
Item | Name | Description |
|---|---|---|
Editing Tools | Display a set of editing tools in the Touch Bar. The button shows the active tool. See Editing tools, below. | |
Audio Controls | Display a set of audio controls in the Touch Bar. See Audio controls, below. | |
Override Clip Connections | Temporarily override clip connections for the selection. See Edit clips in the primary storyline without affecting connected clips. | |
Trim to Playhead | Trim the edit point closest to the playhead. See Cut the start or end of a clip at the playhead. | |
Trim Start | Trim the clip start point to the skimmer or playhead position. See Cut the start or end of a clip at the playhead. | |
Trim End | Trim the clip end point to the skimmer or playhead position. See Cut the start or end of a clip at the playhead. | |
Play Around | Play around the playhead position. See Play back video and audio clips. | |
Timeline Navigation | Display the Timeline Navigation slider in the Touch Bar. See Timeline navigation, below. |
Editing tools

The timeline editing tools appear in the Touch Bar when you tap the Editing Tools button ![]() . The default editing tool is the Select tool. You can tap any tool to make it the active tool. When you choose a tool, the pointer changes to the icon for that tool.
. The default editing tool is the Select tool. You can tap any tool to make it the active tool. When you choose a tool, the pointer changes to the icon for that tool.
Item | Name | Description |
|---|---|---|
Close | Close the editing tools. | |
Select tool | Select items in the timeline. See Select clips in Final Cut Pro. | |
Trim tool | Trim clips in the timeline using ripple, roll, slip, and slide edits. See Intro to trimming in Final Cut Pro. | |
Position tool | Place clips in the timeline. See Overwrite clips using the Position tool. | |
Range Selection tool | Select a range within a clip or across multiple clips. See Select ranges in Final Cut Pro. | |
Blade tool | Cut clips in the timeline. See Cut clips in two in Final Cut Pro. | |
Zoom tool | Zoom in and out of the timeline. See Zoom in to and out of the timeline using the Zoom tool. | |
Hand tool | Scroll the timeline. See Scroll a zoomed-in timeline. |
Audio controls

The audio controls appear when you tap the Audio Controls button ![]() in the Touch Bar.
in the Touch Bar.
Item | Name | Description |
|---|---|---|
Close | Close the audio controls. | |
Silence | Silence the selected clip, range, or audio component. See Silence clips or ranges. | |
Audio Fade In | Apply an audio fade-in to selected clips or audio components (available for timeline selections only). See Apply fades using the Modify menu. | |
Decrease Volume | Decrease the volume for the selected clip, range, or audio component. See Adjust volume in Final Cut Pro. | |
Volume slider | Adjust the volume for the selected clip, range, or audio component (available for single-item selections only). See Adjust volume in Final Cut Pro. | |
Increase Volume | Increase the volume for the selected clip, range, or audio component. See Adjust volume in Final Cut Pro. | |
Audio Fade Out | Apply an audio fade-out to the selected clip, range, or audio component (available for timeline selections only). See Apply fades using the Modify menu. |
Timeline navigation

When you tap the Timeline Navigation button ![]() , the Timeline Navigation slider appears in the Touch Bar. Use the slider to control what portion of your project is visible in the timeline. Drag the start or end handle, or drag the center of the slider to move the start and end points at the same time.
, the Timeline Navigation slider appears in the Touch Bar. Use the slider to control what portion of your project is visible in the timeline. Drag the start or end handle, or drag the center of the slider to move the start and end points at the same time.
To close the Timeline Navigation slider and return to the timeline editing controls, tap the close button ![]() .
.
Note: When Final Cut Pro is in full-screen view, a timeline appears in the Touch Bar, which you can navigate by tapping or dragging.
Text editing

These controls appear in the Touch Bar when you select a title in the viewer. Use these controls to format and edit your titles.
Item | Name | Description |
|---|---|---|
Text Appearance | Display a set of text alignment, style, and appearance controls in the Touch Bar. See Text alignment and appearance, below. | |
Text Size | Display the Text Size slider. See Text size, below. | |
Text Kerning | Display the Text Kerning slider. See Text kerning, below. | |
3D Text | Enable or disable 3D text. See Convert text to 3D text in Final Cut Pro. | |
Text Color | Display the text color controls, including controls for adjusting hue, brightness, and saturation (available for 2D text only). See Text color, below. |
Text alignment and appearance

These controls appear in the Touch Bar when you tap the Text Appearance button ![]() in the text editing controls.
in the text editing controls.
Use these controls to adjust the alignment, style, and appearance of text selected in the viewer.
Item | Name | Description |
|---|---|---|
Close | Close the text appearance controls. | |
Align Text Left | Align the selected text to the left. | |
Align Text Center | Center the selected text. | |
Align Text Right | Align the selected text to the right. | |
Bold Text | Make the selected text bold (if available for the selected font). | |
Italic Text | Italicize the selected text (if available for the selected font). | |
Text Face | Turn the Face parameter settings on or off (available for 2D text only). See Modify a title’s text style. | |
Text Outline | Turn the Outline parameter settings on or off (available for 2D text only). See Modify a title’s text style. | |
Text Glow | Turn the Glow parameter settings on or off (available for 2D text only). See Modify a title’s text style. | |
Text Drop Shadow | Turn the Drop Shadow parameter settings on or off (available for 2D text only). See Modify a title’s text style. |
Text size

When you tap the Text Size button ![]() in the text editing controls, the Text Size slider appears in the Touch Bar. Drag the slider to change the size of text selected in the viewer.
in the text editing controls, the Text Size slider appears in the Touch Bar. Drag the slider to change the size of text selected in the viewer.
To close the Text Size slider and return to the text editing controls, tap the close button ![]() .
.
Text kerning

When you tap the Text Kerning button ![]() in the text editing controls, the Text Kerning slider appears in the Touch Bar. Drag the slider to adjust the space between text characters.
in the text editing controls, the Text Kerning slider appears in the Touch Bar. Drag the slider to adjust the space between text characters.
Note: For the slider to be available, the insertion point (a blinking bar) must be positioned between text characters in the viewer.
To close the Text Kerning slider and return to the text editing controls, tap the close button ![]() .
.
Text color


When you tap the Text Color button ![]() in the text editing controls, the text color controls appear in the Touch Bar. Either the color swatches or the hue controls appear, depending on which controls were open last.
in the text editing controls, the text color controls appear in the Touch Bar. Either the color swatches or the hue controls appear, depending on which controls were open last.
To switch between the color swatches and the hue controls, tap the Hue/Color Swatch button on the right end of the Touch Bar.
To change the color of text, select it in the viewer, then tap a color swatch, or drag the Hue slider.
Item | Name | Description |
|---|---|---|
Close | Close the text color controls. | |
Active Color | Displays the active color (hue), based on your current color settings. | |
Hue/Color Swatch | Switch between displaying color swatches and hue controls. | |
Brightness | Display the Brightness control. Tap or drag to change the brightness of the text selected in the viewer. | |
Saturation | Display the Saturation control. Tap or drag to change the saturation of the text selected in the viewer. |