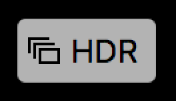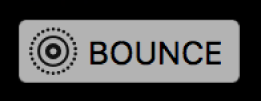Add titles, descriptions, and more to photos
You can view and add information about your photos. For example, you can see the date and time a photo was taken, information about the camera that took the photo, and badges that indicate the state of the photo. You can assign titles and captions to photos, add or change the location of photos, and change the date and time information for them. You can select multiple photos in a moment and add or change information about them all at once.
Tip: You can add text captions, dates, arrows, and other shapes directly to a photo using the Markup tools. For more information, see Add comments or draw on a photo.
View and add information about photos
To view or change information for photos, you select one or more photos, then open the Info window.
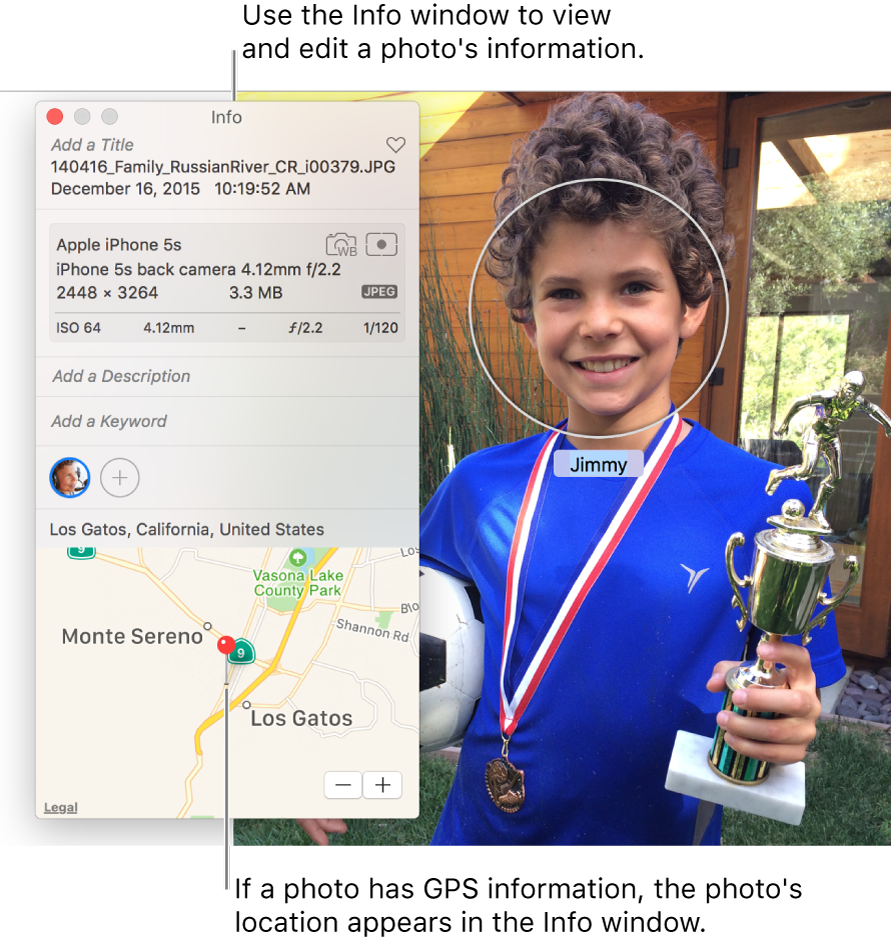
Open the Info window: Double-click a photo to view it, then click the Info button
 in the toolbar or press Command-I.
in the toolbar or press Command-I.
Add or change information: Edit any of the following.
Title: Enter a name in the Title field.
Tip: To quickly add titles to photos right in the main Photos window, you can choose View > Metadata > Titles, click the field that appears under a photo when you hold the pointer over it, then type a name.
Description: Enter a caption in the Description field.
Favorite: Click the Favorite button
 to mark the photo as a favorite. Click the button again to unmark it.
to mark the photo as a favorite. Click the button again to unmark it. Keywords: Enter keywords in the Keywords field. As you type, Photos suggests keywords that you’ve used before. Press Enter when you’ve finished a keyword.
To remove a keyword, select it and press Delete.
People: Click
 and type a name to identify a person.
and type a name to identify a person. To identify multiple people in a photo, click
 and drag the face identifier over each person you want to identify.
and drag the face identifier over each person you want to identify.Location: Enter a location in the Location field. As you type, Photos suggests locations that you can choose. To change a location, you can search for a different location or change the location by dragging a pin on the map. To remove location information that you assigned manually to a photo, delete it or choose Image > Location, then choose Remove Location or Revert to Original Location. You can’t assign a location if your computer is not connected to the Internet.
Display titles, other metadata, and badges
Photos can display the title you assign to photos in the Info window, metadata (other information about each photo, such as its file type), and badges that identify whether the photo has been edited, had keywords added, and more.
Set Photos to display titles, metadata, or badges: Choose View > Metadata > [Metadata name].
Badge | Meaning |
|---|---|
| Photo has been edited. |
| Photo has had keywords applied. |
| Photo’s location has been identified on a map. |
| Photo has been marked as a favorite. |
| Item is a video, slo-mo, or time-lapse clip. |
| Original photo is stored in another location (not in the Photos library on your Mac). |
| Original photo was taken as a High Dynamic Range (HDR) photo that combines three photos taken at different exposures. |
| Original photo was taken as a RAW +JPEG photo that includes a RAW and JPEG version. (The badge appears as an R when viewing the RAW version of a photo.) |
| Item is a Live Photo. |
| Item is a Live Photo set to bounce. |
| Item is a Live Photo set to loop. |
| Item is a photo taken as a Portrait. |
Change a photo’s date and time
You can change the date and time associated with a photo. You might want to do this to add date and time information to scanned photos, or if you travel to a location in another time zone, and your camera assigns your photos dates and times that are correct for your home, but not the place you visited.
Select the photos you want to change.
Choose Image > Adjust Date and Time.
Enter the date and time you want in the Adjusted field.
Click a time zone on the map and choose the closest city, if necessary.
Click Adjust.
Remove a photo’s location
You can change the location information associated with a photo or revert it back to its original location information.
Select the photos you want to change.
Choose Image > Location, then choose Remove Location or Revert to Original Location.
If you assigned location information manually to a photo that did not have it, Revert to Original Location removes the location information you assigned.