
Edit stereo and spatial video in Final Cut Pro for Mac
For the most part, editing stereo video in Final Cut Pro is just like editing standard monoscopic video, but there are some things to keep in mind when you add effects, use video whose aspect ratio is different from the project’s aspect ratio, or combine stereo and monoscopic video in the same project.
Important: Mixing spatial video shot on iPhone and on Apple Vision Pro in the same project timeline is not recommended. The field of view is different on the two devices, and cutting between the two types of footage can be jarring for viewers. In addition, the devices record spatial video in different frame sizes and aspect ratios. The resulting letterboxing or pillarboxing can disrupt the spatial edge treatment when the video is displayed on Apple Vision Pro.
Add titles, transitions, and effects to a stereo video project
For the most part, adding effects to a stereo video project is just like adding them to a standard monoscopic project. However, not all of the effects that come with Final Cut Pro work well with stereo video. Most clip effects are compatible with stereo video, but the Transform, Crop, and Distort built-in effects should be avoided.
Tip: All titles and generators included with Final Cut Pro are compatible with stereo video. To quickly check that an effect or transition is compatible with stereo video, Control-click the item, then verify that “Open a copy in Motion” appears in the shortcut menu. If it doesn’t appear, the item may not be compatible.
In a stereo video project in Final Cut Pro, you can do any of the following:
Effects are applied to both eyes. Onscreen controls appear on the left eye, but changes are applied to both eyes.
Manage frame size and aspect ratio in stereo video projects
In standard monoscopic projects, when you add video with an aspect ratio that differs from the project aspect ratio, Final Cut Pro scales the image to fit within the project frame, creating a black letterbox or pillarbox effect at the edges of the video frame. Letterboxing and pillarboxing occur because Spatial Conform is set to Fit by default. See Choose a method of conforming frame size.
When spatial video with letterboxing or pillarboxing is viewed on Apple Vision Pro, the black edges can disrupt the glowing edge effect. For stereo projects, Spatial Conform is set to Fill by default, and the image is scaled and cropped to eliminate any black at the edges.
If you plan to output generic stereo video rather than spatial video, you can choose to set Spatial Conform to Fit to prevent any cropping.
Open a stereo video project in the Final Cut Pro timeline, then add a clip whose frame size (resolution) is different from the project’s frame size.
Select the clip in the timeline.
To open the Video inspector, choose Window > Show in Workspace > Inspector (or press Command-4), then click the Video button at the top of the inspector.
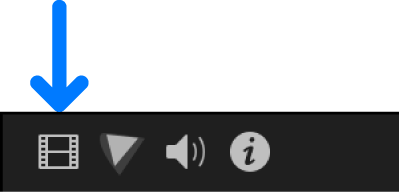
Click the Type pop-up menu in the Spatial Conform section of the Video inspector, then choose a method of conforming frame size.
Note: If the clip you selected has the same frame size as the project, the Spatial Conform section doesn’t appear.
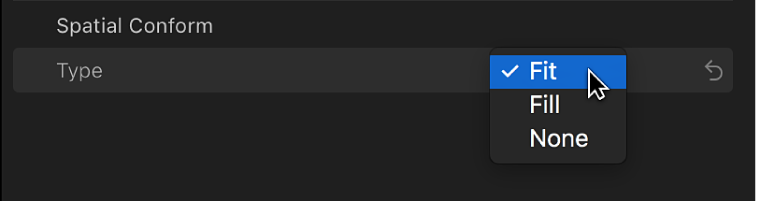
Fit: Fits the clip within the project’s frame size without cropping the clip’s video. Black bars appear at the edges of the frames that don’t match the project’s frame size. For example, if you add a stereo video clip recorded on iPhone (1920 x 1080) to a project set for Apple Vision Pro spatial video (2200 x 2200), Final Cut Pro scales up the width of the iPhone clip to fit the project, and adds black letterbox bars at the top and bottom of the frame.
Fill: The default setting for stereo video projects. The clip’s video fills the project’s frame size. For example, if you add a stereo video clip recorded on iPhone (1920 x 1080) to a project set for Apple Vision Pro spatial video (2200 x 2200), Final Cut Pro scales up the height of the iPhone clip to fit the project and crops the left and right sides of the iPhone clip’s frame. Cropping occurs along the clip’s longer dimension to allow the shorter dimension to fill the screen.
None: Leaves the clip’s frame size unchanged. If the clip’s frame size doesn’t match the project’s frame size, the None setting causes misalignment of the stereo video image. If the clip’s frame size is larger than the project’s frame size, the clip appears cropped. If the clip’s frame size is smaller than the project’s frame size, black bars surround the clip.
Turn off automatic scaling
When you adjust the parallax of stereo video with the Convergence slider, you may reveal blank pixels at the edge of the frame where the image has been moved. Blank pixels at the edge of a spatial video can disrupt the glowing edge effect when the video is viewed on Apple Vision Pro. For stereo projects, Final Cut Pro automatically scales the image slightly larger than the video frame to avoid blank pixels.
Automatic scaling is on by default and is recommended for most stereo video projects. But if your project includes stationary titles and you plan to output generic stereo video rather than spatial video, you can turn off automatic scaling.
Combine stereo and monoscopic video in the same timeline
Here are some ways you can combine stereo and monoscopic video in the same timeline:
Add a monoscopic video clip to a stereo video project: You might add a wide-angle shot of a landscape and use the Convergence control to add positive parallax so that the landscape appears to be behind the screen plane.
Add a graphic to the foreground of a stereo video project: You might add a company logo to the corner of the frame and use the Convergence control to add negative parallax, so that the logo appears to be in front of the screen plane.
Add a stereo video clip to a monoscopic project: When you add stereo video clips to a standard monoscopic project, Final Cut Pro treats them as monoscopic clips and uses only one eye (the hero eye, if indicated).
Download this guide: PDF