Send messages from Apple Watch Ultra
In the Messages app ![]() on your Apple Watch Ultra, you can compose and send messages that contain not only text, but also images, emoji, Memoji stickers, and audio clips. You can also send money through Apple Pay and let people know where you are by including your location in a message.
on your Apple Watch Ultra, you can compose and send messages that contain not only text, but also images, emoji, Memoji stickers, and audio clips. You can also send money through Apple Pay and let people know where you are by including your location in a message.
Create a message on Apple Watch Ultra
Open the Messages app
 on your Apple Watch Ultra.
on your Apple Watch Ultra.Tap
 at the top of the screen.
at the top of the screen.Tap Add Contact, tap a contact in the list of recent conversations that appears, or choose an option:
Tap
 to search for someone in your contacts or to dictate a phone number.
to search for someone in your contacts or to dictate a phone number.Tap
 to choose from your full list of contacts.
to choose from your full list of contacts.Tap
 to enter a phone number.
to enter a phone number.
Tap Create Message.
If you’ve set up your Apple Watch Ultra to use more than one language, tap Language, then choose a language.
Compose a text message
You can compose a message in a variety of ways—most of them on a single screen. After creating a message, tap the Create Message field, then do one or a combination of the following:
Use the QWERTY and QuickPath keyboard: (Not available in all languages) Tap characters to enter them or use the QuickPath keyboard to slide from one letter to the next without lifting your finger. To end a word, lift your finger.
Suggested words appear as you type. You can also tap a finished or unfinished word to highlight it, then turn the Digital Crown to see suggested words. Stop turning the Digital Crown to enter the highlighted suggestion.
If you don’t see the keyboard, swipe up from the bottom, then tap the Keyboard button.
Use Scribble: Use your finger to write your message. To edit your message, turn the Digital Crown to move the cursor into position, then make your edit. To use Scribble, swipe up from the bottom of the screen, then tap Scribble.
To use predictive text, tap a finished or unfinished word to highlight it, then turn the Digital Crown to see suggested words. Stop turning the Digital Crown to enter the highlighted suggestion.
Tip: If you’ve set up your Apple Watch Ultra to use more than one language, you can choose a different language when using Scribble. Just swipe up from the bottom of the screen, then choose a language.
Scribble is not available in all languages.
Dictate text: Tap
 , say what you want to say, then tap Done. You can speak punctuation, too—for example, “did it arrive question mark.”
, say what you want to say, then tap Done. You can speak punctuation, too—for example, “did it arrive question mark.”To return to using Scribble, turn the Digital Crown or tap
 .
.Include emoji: Tap
 , tap a frequently used emoji or touch and hold a category at the bottom of the screen, drag left or right to choose a category, then scroll to browse available emoji. When you find the right symbol, tap to add it to your message.
, tap a frequently used emoji or touch and hold a category at the bottom of the screen, drag left or right to choose a category, then scroll to browse available emoji. When you find the right symbol, tap to add it to your message.Enter text with your iPhone: When you start composing a message and your paired iPhone is nearby, a notification appears on the iPhone, offering to let you enter text using the iOS keyboard. Tap the notification, then type the text using the iPhone keyboard.
Unsend a message
You can undo a recently sent message for up to two minutes after sending it.
Open the Messages app
 on your Apple Watch Ultra.
on your Apple Watch Ultra.Touch and hold the message bubble, then tap Undo Send.
A note confirming that you unsent the message appears in both conversation transcripts: yours and your recipient’s.
Unsending removes the message from your recipient’s device.
If the person you’re messaging is using a device with iOS 15.7, iPadOS 15.7, macOS 12.6, watchOS 9, or earlier, the original message remains in the conversation. When you unsend a message, you’re notified that the recipient may still see the original message in the message transcript.
Edit a sent message
You can edit a recently sent message up to five times within 15 minutes of sending it.
Open the Messages app
 on your Apple Watch Ultra.
on your Apple Watch Ultra.Select a conversation with the message you want to edit.
Touch and hold the message bubble, then tap Edit.
Make any changes, then tap Done to resend with edits.
Note: The message is marked as Edited in the conversation transcript.
The message bubble is updated to reflect your edits on your recipient’s device, and both of you can tap Edited to see previous versions of your message.
If the person you’re messaging is using a device with iOS 15.7, iPadOS 15.7, macOS 12.6, watchOS 9, or earlier, they receive follow-up messages with the preface “Edited to” and your new message in quotation marks. Messages sent with SMS can’t be edited.
Send a smart reply, Memoji sticker, sticker, GIF, or audio clip
You can also compose messages without entering a single character. Try one of these options after creating a message:
Send a smart reply: Scroll to see a list of handy phrases that you can use—tap one, then tap Send.
To add your own phrase, open the Apple Watch app on your iPhone, tap My Watch, go to Messages > Default Replies, then tap Add Reply. To customize the default replies, tap Edit, then drag to reorder them or tap
 to delete one.
to delete one.If the smart replies aren’t in the language you want to use, scroll down, tap Languages, then tap a language. The available languages are those you enabled on your iPhone in Settings > General > Keyboard > Keyboards.
Send a Memoji sticker: Tap
 , tap
, tap  , tap an image in the Memoji Stickers collection, tap a variation, then tap Send.
, tap an image in the Memoji Stickers collection, tap a variation, then tap Send.Send a sticker: Tap
 , tap
, tap  , scroll to the bottom, then tap More Stickers. Tap one, then tap Send. To create new stickers or see all your stickers, use Messages on your iPhone.
, scroll to the bottom, then tap More Stickers. Tap one, then tap Send. To create new stickers or see all your stickers, use Messages on your iPhone.Share your location: Tap
 , then tap Share. See Share your location in Messages on Apple Watch Ultra.
, then tap Share. See Share your location in Messages on Apple Watch Ultra.Send a GIF: Tap
 , tap
, tap  , tap a GIF, then tap Send. To search for an appropriate GIF, tap the Search field, enter a search term, tap a resulting GIF, then tap Send.
, tap a GIF, then tap Send. To search for an appropriate GIF, tap the Search field, enter a search term, tap a resulting GIF, then tap Send.Send an audio clip: Tap
 , tap
, tap  , record what you want to say, tap Done, then tap Send.
, record what you want to say, tap Done, then tap Send.

Use Apple Cash to send or request money
In a conversation, tap
 next to the iMessage field.
next to the iMessage field.Tap
 .
.Use the plus and minus buttons, turn the Digital Crown, or tap the dollars and cents fields to enter an amount.
To send money, tap Send. To request money, swipe left, then tap Request.
Double-click the side button to send your message.
See Send, receive, and request money with Apple Watch Ultra.
Note: Apple Cash is not available in all regions.
Send a sketch from Apple Watch Ultra
You can use Digital Touch to send sketches to friends who have an Apple Watch Ultra or iPhone with iOS 10 or later.
To see a sketch someone has sent you, tap the notification.
Create a message, then tap
 .
.Tap
 to open the drawing canvas.
to open the drawing canvas.Use your finger to draw on the screen.
Tap the dot in the top-right corner to choose a different color.
Tap Done when you’re finished sketching, then tap Send.
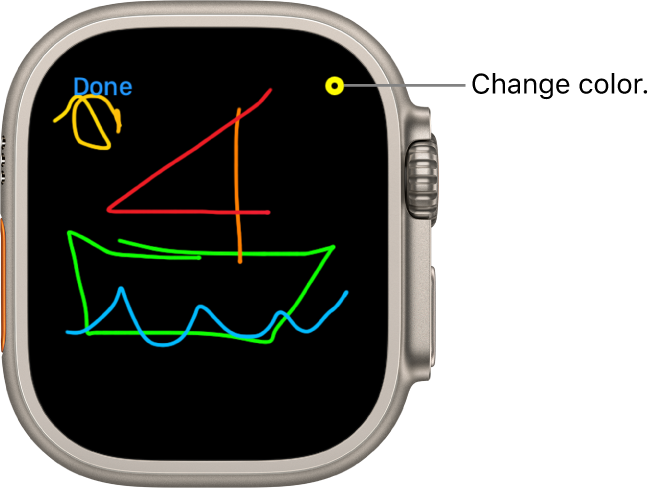
Express your feelings with a Digital Touch
You can use Digital Touch to send taps, a kiss, or your heartbeat to friends who have an Apple Watch or iPhone with iOS 10 or later.
To see (or feel) a tap or heartbeat someone has sent you, tap the notification.
Create a message, then tap
 .
.Tap
 to open the drawing canvas, then use gestures to send any of the following:
to open the drawing canvas, then use gestures to send any of the following:Tap: Tap the screen to send a single tap or tap repeatedly to send a tap pattern.
Kiss: Tap two fingers on the display one or more times. Stop tapping to send.
Heartbeat: Place two fingers on the display until you feel your heartbeat and see it animated on the screen.
Heartbreak: Place two fingers on the display until you feel your heartbeat, then drag them down to send.
Fireball: Touch and hold one finger on the display until you see a flame. Lift to send.