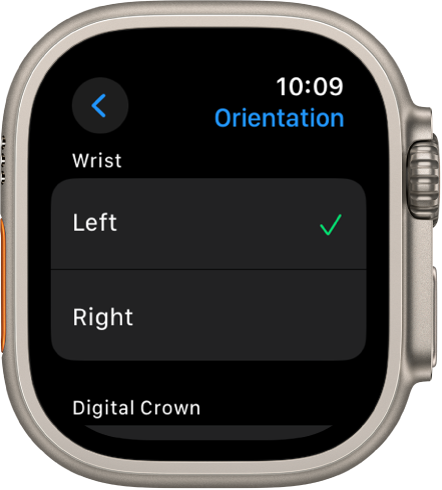Apple Watch Ultra User Guide
- Welcome
- What’s new
-
- Apple Watch Ultra gestures
- Use double tap to perform common actions
- Set up and pair your Apple Watch Ultra with iPhone
- Set up more than one Apple Watch
- Pair Apple Watch Ultra with a new iPhone
- Choose a function for the Action button on Apple Watch Ultra
- The Apple Watch app
- Charge Apple Watch Ultra
- Turn on and wake Apple Watch Ultra
- Lock or unlock Apple Watch Ultra
- Change language and orientation on Apple Watch Ultra
- Remove, change, and fasten Apple Watch bands
-
- Apps on Apple Watch Ultra
- Open apps
- Organize apps
- Get more apps
- Tell time
- Status icons
- Control Center
- Use Focus
- Adjust brightness, text size, sounds, and haptics
- See and respond to notifications
- Change notification settings
- Use the Smart Stack to show timely widgets
- Manage your Apple ID
- Use shortcuts
- See time in daylight
- Set up Handwashing
- Connect Apple Watch Ultra to a Wi-Fi network
- Connect to Bluetooth headphones or speakers
- Hand off tasks from Apple Watch Ultra
- Unlock your Mac with Apple Watch Ultra
- Unlock your iPhone with Apple Watch Ultra
- Use Apple Watch Ultra without its paired iPhone
- Set up and use cellular service on Apple Watch Ultra
-
- Get started with Apple Fitness+
- Subscribe to Apple Fitness+
- Find Fitness+ workouts and meditations
- Start a Fitness+ workout or meditation
- Create a Custom Plan in Apple Fitness+
- Work out together using SharePlay
- Change what’s on the screen during a Fitness+ workout or meditation
- Download a Fitness+ workout
-
- Alarms
- Blood Oxygen
- Calculator
- Calendar
- Camera Remote
- Contacts
- ECG
- Medications
- Memoji
- News
- Now Playing
- Reminders
- Stocks
- Stopwatch
- Timers
- Tips
- Voice Memos
- Walkie-Talkie
-
- About Wallet
- Apple Pay
- Set up Apple Pay
- Make purchases
- Send, receive, and request money with Apple Watch Ultra (U.S. only)
- Manage Apple Cash (U.S. only)
- Use Wallet for passes
- Use rewards cards
- Pay with Apple Watch Ultra on Mac
- Ride transit
- Use your driver’s license or state ID
- Use digital keys
- Use COVID-19 vaccination cards
- World Clock
-
- VoiceOver
- Set up Apple Watch Ultra using VoiceOver
- Apple Watch Ultra basics with VoiceOver
- Apple Watch Mirroring
- Control nearby devices
- AssistiveTouch
- Use a braille display
- Use a Bluetooth keyboard
- Zoom
- Tell time with haptic feedback
- Adjust text size and other visual settings
- Adjust motor skills settings
- Set up and use RTT
- Accessibility audio settings
- Type to speak
- Use accessibility features with Siri
- The Accessibility Shortcut
- Copyright
Change language and orientation on Apple Watch Ultra
Choose language or region
If you’ve set up your iPhone to use more than one language, you can choose the language that appears on your Apple Watch Ultra.
Open the Apple Watch app on your iPhone.
Tap My Watch, go to General > Language & Region, tap Custom, then choose a language.
To add a language, tap Add Language, then make a choice.
Note: In supported languages that use grammatical gender, you can choose your term of address to specify how you would like to be addressed throughout the system (feminine, masculine, or neutral).
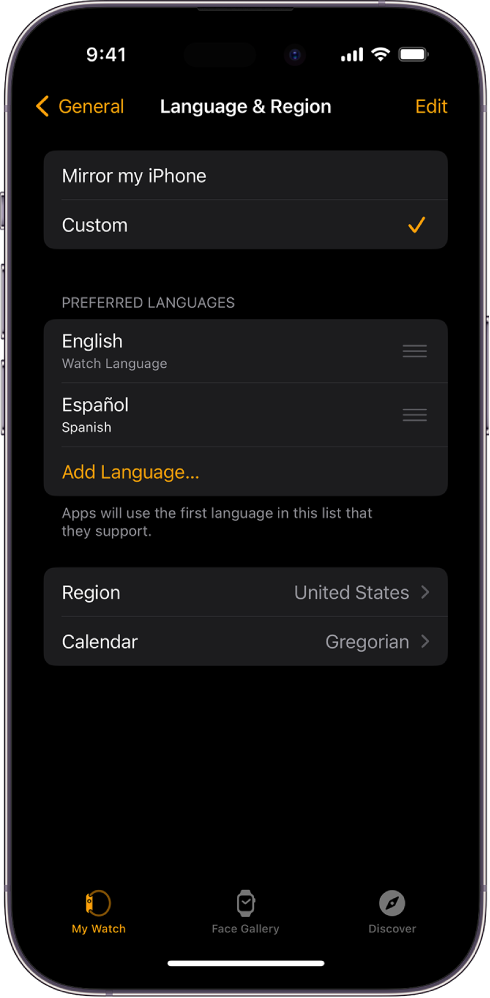
Switch wrists or Digital Crown orientation
If you want to move your Apple Watch Ultra to your other wrist or prefer the Digital Crown on the other side, adjust your orientation settings so that raising your wrist wakes your Apple Watch Ultra, and turning the Digital Crown moves things in the direction you expect.
Open the Settings app
 on your Apple Watch Ultra.
on your Apple Watch Ultra.Go to General > Orientation.
You can also open the Apple Watch app on your iPhone, tap My Watch, then go to General > Watch Orientation.