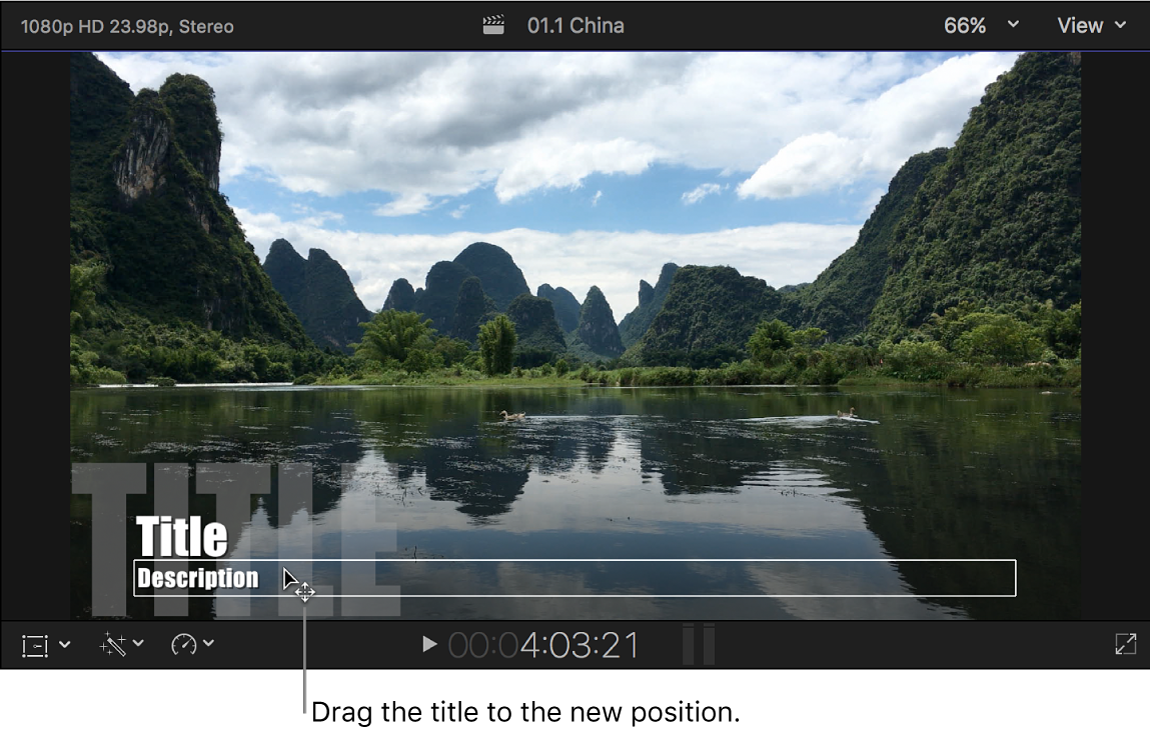Final Cut Pro User Guide
- Welcome
- What’s new
-
- Intro to effects
-
- Intro to transitions
- How transitions are created
- Add transitions and fades
- Quickly add a transition with a keyboard shortcut
- Set the default duration for transitions
- Delete transitions
- Adjust transitions in the timeline
- Adjust transitions in the inspector and viewer
- Merge jump cuts with the Flow transition
- Adjust transitions with multiple images
- Modify transitions in Motion
-
- Add storylines
- Use the precision editor
- Conform frame sizes and rates
- Use XML to transfer projects
- Glossary
- Copyright

Position and animate titles in Final Cut Pro for Mac
You can easily change the position and animation of titles.
Adjust a title’s position onscreen
Use the ruler to align paragraph text objects
Text created in Motion and some titles included with Final Cut Pro contain paragraph text. You can use a ruler and tabs to control the layout of paragraph text. See the Motion User Guide.
In Final Cut Pro, double-click a paragraph text object in the viewer.
In the viewer, click the Show Ruler button.
Note: The Show Ruler button appears only when you edit a paragraph text object.
A ruler appears above the paragraph text object in the viewer. Tabs in the ruler show how tabbed text will be aligned in the selected text.
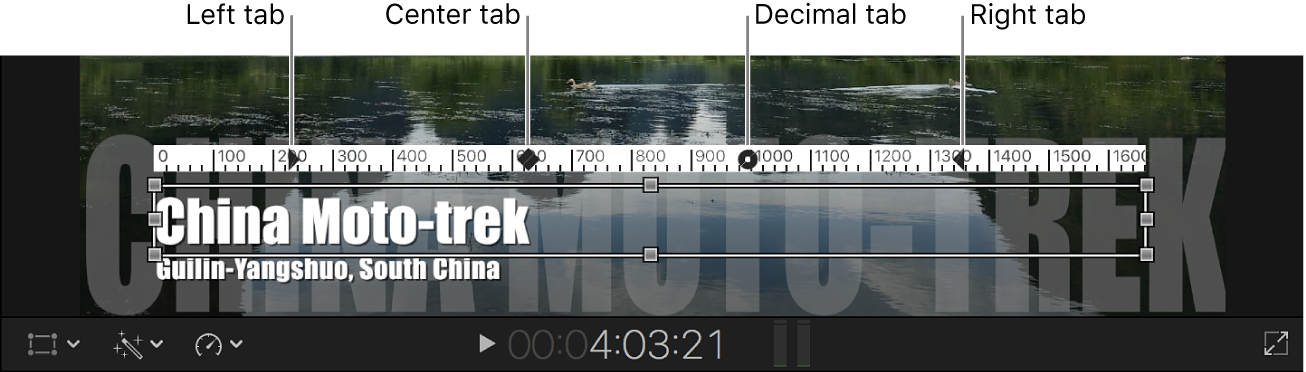
Do any of the following:
Add a tab: Click in the ruler.
Add a specific tab type when you click in the ruler: Control-click in the ruler and choose a tab type.
This also changes the type of tab added to the ruler when you click in it.
Move a tab: Drag it to another position on the ruler.
Delete a tab: Drag it out of the ruler.
Change a tab to another tab type: Control-click the tab and choose a tab type.
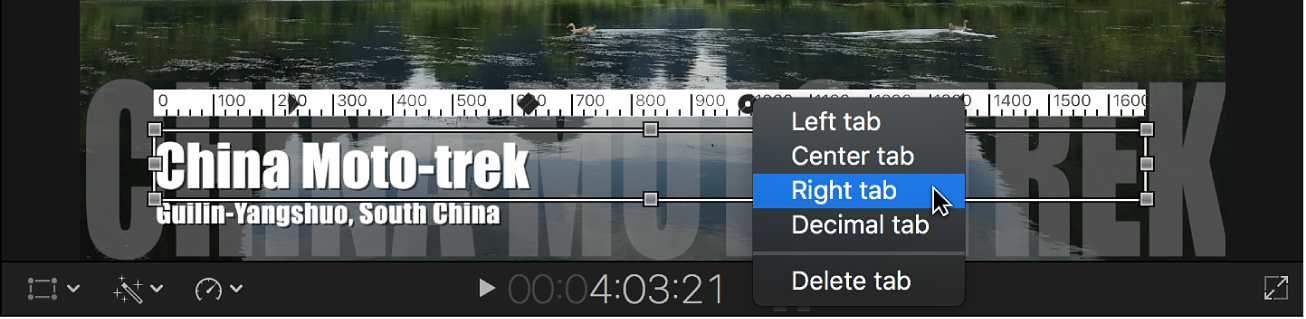
Change the timing of an animated title
Many of the titles that come with Final Cut Pro include animations. Depending on the specific title, there are two main ways to adjust the speed of the animation.
In Final Cut Pro, do any of the following:
Change the duration of the clip: The animation timing in some titles depends on the duration of the clip. For example, to slow down the Scrolling title, extend the duration of the title clip in the timeline.
Adjust the timing in Motion: Open the Titles and Generators sidebar, select Titles in the sidebar, then Control-click a title in the browser and choose “Open a copy in Motion.”
The title opens in Motion as a Motion project.
For information about adjusting titles in Motion, see the Motion User Guide.
Download this guide: Apple Books | PDF