
Navigate in the timeline in iMovie on iPad
The movie project timeline is where you edit your movie project by adding, arranging, and trimming your video clips.
Zoom in or out
Zooming in lets you see more detail in each clip in the timeline and may make it easier to trim clips. Zooming out lets you see more clips in the timeline at once, without scrolling or affecting the duration of your movie.
In the iMovie app
 on your iPad, open a movie project.
on your iPad, open a movie project.Pinch closed in the center of the timeline to zoom out, or pinch open to zoom in.
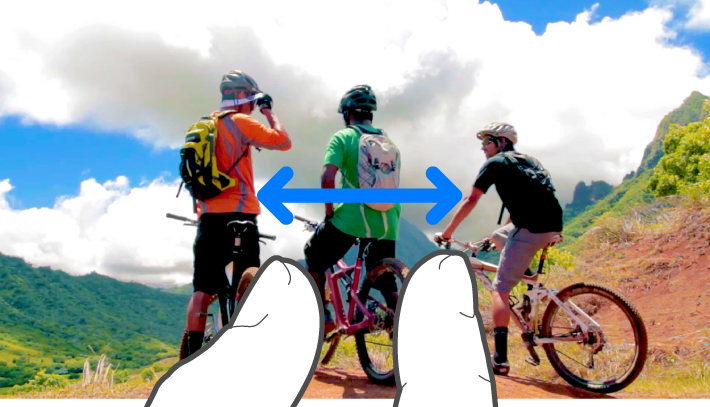
Quickly navigate to the beginning or end of your project
In the iMovie app
 on your iPad, open a movie project.
on your iPad, open a movie project.Do one of the following:
Move the playhead to the beginning of your project: Touch and hold the left side of the timeline, where the video meets the edge of your screen.
Move the playhead to the end of your project: Touch and hold the right side of the timeline, where the video meets the edge of your screen.
Scrub video
“Scrubbing” a clip is another way to preview it. When you scrub, you manually move backward and forward through the clip so that you can view it in detail.
In the iMovie app
 on your iPad, touch and hold a clip in the media browser until the playhead appears, then swipe left or right.
on your iPad, touch and hold a clip in the media browser until the playhead appears, then swipe left or right.The video plays in the viewer, or in a pop-up viewer, as you swipe.
Note: You can use an Apple Wireless Keyboard to quickly navigate within your project. See Keyboard shortcuts in iMovie on iPad.