VoiceOver Getting Started Guide
-
- Automatically use VoiceOver in the login window
- Change the default behavior of function keys
- Find commands using the Commands menu
- Use the VoiceOver modifier
- Make VoiceOver ignore the next key press
- Learn or mute VoiceOver sound effects
- Hear hints and information about an item
- Use positional audio
- Interact with content areas and groups
- Hear changes in progress or status
- Select and deselect items
- Drag and drop items
- Set up or turn off cursor tracking
- Use VoiceOver Utility
-
- Desktop
- Finder
- Dock
- Launchpad
- Notification Center
- Notifications
- Perform an item’s alternate action
- Click or double-click the mouse
- Buttons, checkboxes, and more
- Mission Control
- Use an app full screen
- Hear open apps and windows
- Switch between apps and windows
- Navigate app windows using window spots
- Move and resize windows and objects
- Log in to an encrypted account without VoiceOver
- Use VoiceOver with the Touch Bar
-
- Change voice settings
- Customize the verbosity level for speech or braille
- Customize web items shown in the Rotor
- Customize how text and symbols are pronounced
- Create custom labels
- Assign commands to keyboard or keypad keys
- Export, import, and reset preferences
- Use portable preferences
- Use VoiceOver activities
-
- General category
- Speech pane of the Verbosity category
- Braille pane of the Verbosity category
- Text pane of the Verbosity category
- Announcements pane of the Verbosity category
- Hints pane of the Verbosity category
- Voices pane of the Speech category
- Pronunciation pane of the Speech category
- Navigation category
- Navigation pane of the Web category
- Page Loading pane of the Web category
- Web Rotor pane of the Web category
- Sound category
- Cursor pane of the Visuals category
- Panels and Menus pane of the Visuals category
- Touch pane of the Visuals category
- Trackpad pane of the Commanders category
- Trackpad Commander assignments pane
- NumPad pane of the Commanders category
- Keyboard pane of the Commanders category
- Quick Nav pane of the Commanders category
- Quick Nav Commander assignments pane
- Layout pane of the Braille category
- Displays pane of the Braille category
- Activities category

Customize VoiceOver with VoiceOver Utility
VoiceOver Utility is the app you use to customize VoiceOver settings. To learn about the options, click the Help button in the lower-right corner of each pane in VoiceOver Utility.
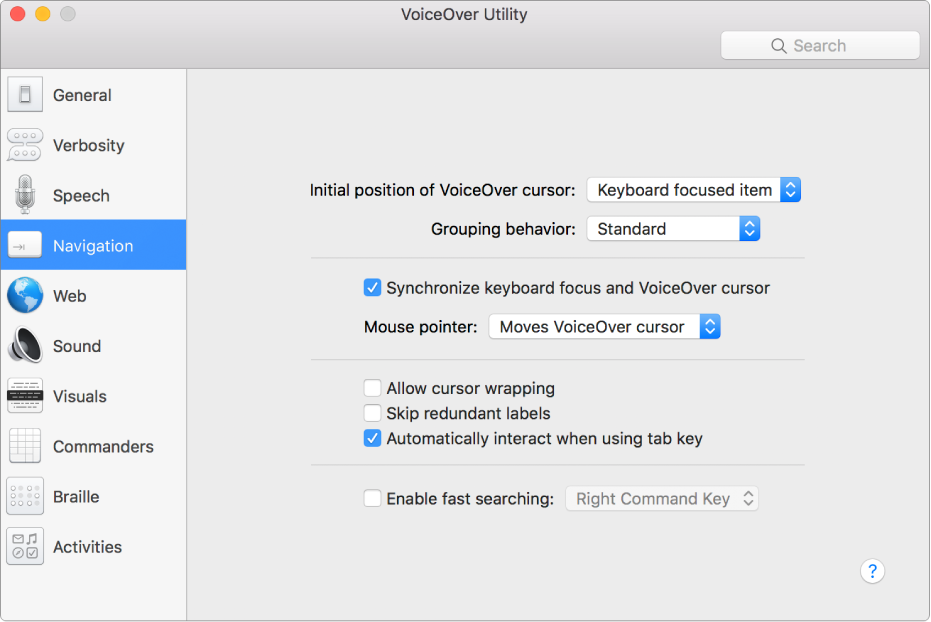
Note: VO represents the VoiceOver modifier.
To open VoiceOver Utility, do one of the following:
When VoiceOver is on, press VO-F8.
Choose Apple menu > System Preferences, click Accessibility, click VoiceOver, then click Open VoiceOver Utility.
To search VoiceOver Utility for a specific option, interact with the toolbar in the VoiceOver Utility window, then type what you’re looking for in the search field.
Navigate the list of search results by pressing VO-Down Arrow or VO-Up Arrow. For each result, VoiceOver Utility shows the pane where the option is located and highlights the option.