Animate objects onto and off a slide in Keynote on Apple Vision Pro
To make your presentation more dynamic, you can animate the text and objects on a slide so they appear, disappear, or both. For example, you can make text appear on the slide one bullet point at a time, or make an image of a ball bounce onto the slide.
Object animations are called build effects. Different build effects can be applied depending on whether the object is a text box, chart, table, shape, or type of media (photo or video).
Moving an object onto a slide is building in. Moving an object off a slide is building out.
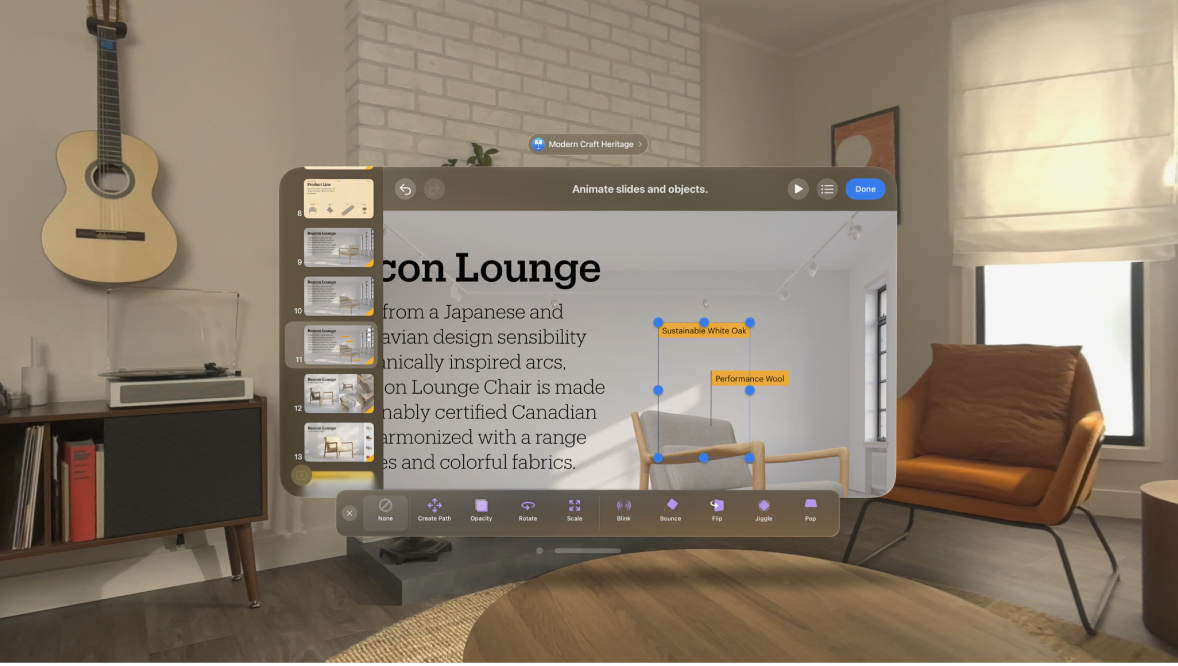
Animate an object onto and off a slide
On the slide, tap the object or text box you want to animate, tap

Do any of the following:
Animate the object onto the slide: Tap Add Build In.
Animate the object off the slide: Tap Add Build Out.
Animate the object on the slide: Tap Add Action.
Choose an animation, then tap

A preview of the animation plays when you choose an animation.
To set animation options, such as the duration and direction, tap the animation at the bottom of the window.
To make text and objects appear piece by piece—for example, to have a pie chart appear one wedge at a time—tap Delivery, then tap an option.
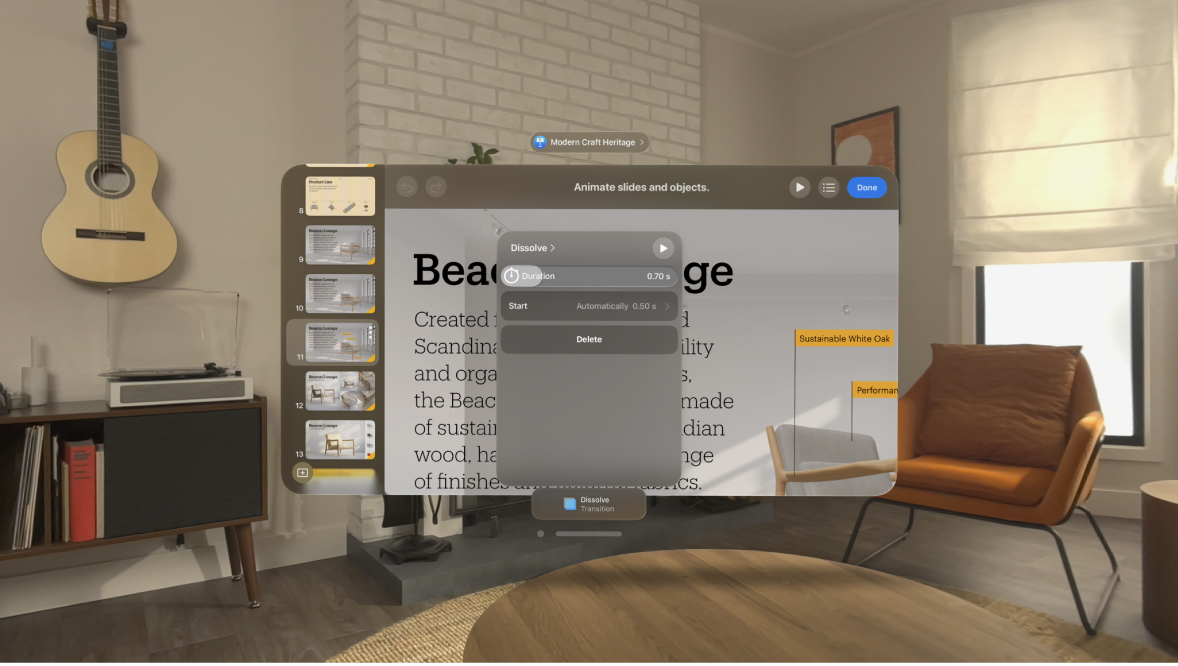
The options you see depend on the animation. These build types require special steps:
Opacity: To specify how transparent the object is at the end of the animation, pinch and drag the Opacity slider. If you want the object to end up invisible, pinch and drag the slider all the way to the left.
Rotate: To change the direction of rotation, tap Clockwise or CounterClockwise. To choose the rotation angle, pinch and drag the Angle slider. To choose the number of rotations, tap


Scale: To set how big the object is at the end of the animation, pinch and drag the Scale slider. You can also drag any blue dot around the transparent ghost object on the slide to set the object’s final size.
Create Path: See “Create a motion path,” below.
Create a motion path
You can create a motion path for an object so that it moves around the slide.
On the slide, tap to select the object or text box you want to animate, tap

Tap Add Action, then tap Create Path.
To draw the motion path, pinch and drag the object with your finger.
By default, the line curves. To create straight lines in the path, tap

When you’re finished drawing the path, tap Done at the bottom of the screen.
To fine-tune the animation, do any of the following:
Change the start point: Pinch and drag the opaque object on the slide.
Change the end point: Pinch and drag the transparent ghost object on the slide.
Edit the path: Tap the path, then pinch and drag any red or white dot. To make the path curved or straight, tap a red or white dot along the line you want to edit, then tap Make Sharp Point or Make Smooth Point.
Redraw the path: Tap to select the object, tap it again, then tap Redraw Path.
Split the motion path into separate builds: Tap the path. Tap the point where you want to split the path, then tap Split Path.
Preview the animation: Tap the Motion Path build at the bottom of the screen, then tap

To change the timing and acceleration of the animation, tap the Motion Path build at the bottom of the screen, then use the controls.
To make the object pivot to match the curve of the movement path as it moves, tap the Motion Path build at the bottom of the screen, then turn on Align to Path. With Align to Path turned on, you can also use the Rotation slider to adjust the object’s alignment to the movement path.
Tap Done in the top-right corner of the screen.
Tip: You can combine a Motion Path build with other action builds to create more complex animations. For example, to scale an object as it moves across a slide, pinch and drag any blue square on the ghost object.
To move multiple objects to new positions on a slide, you can also use a Magic Move transition.
Remove an animation
Tap

Do one of the following:
Remove all animations from an object: Tap the object with the animation you want to remove, tap it again, then tap Delete Animation.
Remove a specific animation from an object: Tap

Apply the same animations to another object
Tap

Tap the object with the animations you want to copy, tap it again, then tap Copy Animation.
Tap the object you want to add the animations to, tap it again, then tap Paste Animation.