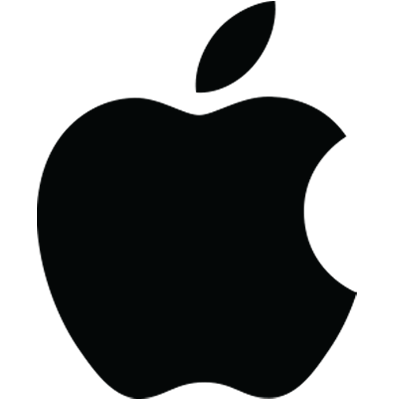
Apple Business Connect User Guide
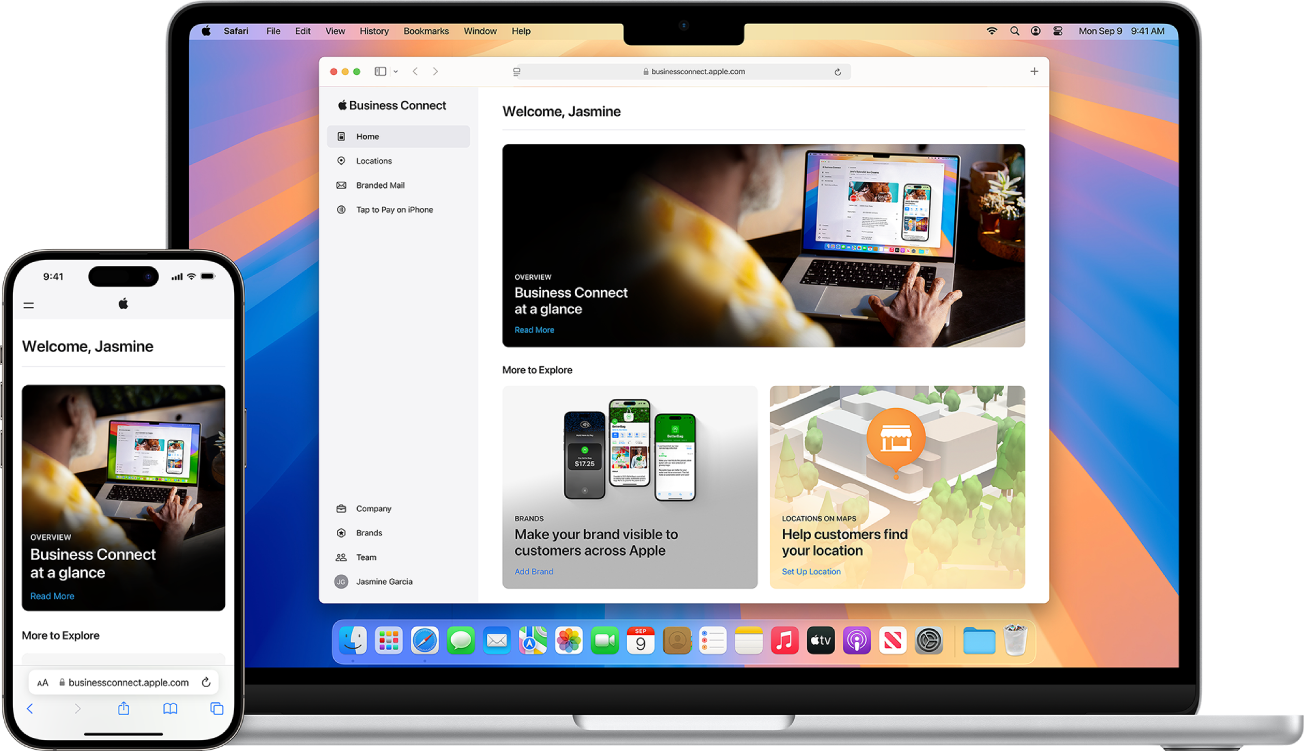
Apple Business Connect can help your brand get discovered
Apple Business Connect is a free, web-based portal from Apple to help you easily manage, measure, and grow your brand. It allows you to set up your business so customers can find it in Maps, Apple Wallet, Siri, and more.
See Overview
To explore the Apple Business Connect User Guide, select Table of Contents at the top of the page, or enter a word or phrase in the search field.
Thanks for your feedback.