
Restore device to factory settings
If you’re concerned someone may have had physical access to your device, tampered with its built-in security, and installed malicious software like stalkerware, you can restore the device to its factory settings. This helps ensure that your device can be accessed only by you.
![]() IMPORTANT:
IMPORTANT:
A factory reset erases all content and settings. Before restoring the device to factory settings, run Safety Check’s Manage Sharing & Access (option two). The issues you’re concerned about may be related to sharing settings or app access that you didn’t realize were in place.
If you’re erasing all content and settings because you’re concerned your device was tampered with and had malicious software installed, don’t restore from a backup. Restoring from a backup may reinstall the malicious software you’re trying to remove.
A factory restore:
Erases all data stored on the device, including Face ID and Touch ID data, passcode and passwords, messages, emails, photos, files, media, and more
Removes all apps, including any installed without your knowledge
Resets your privacy settings so you aren’t sharing location with any people or apps
Installs the latest version of the operating system software (regardless of the previously installed version)

Requirements:
Internet access
Device passcode or password
Apple Account password
Time
If you want to use Erase All Content and Settings on your Mac, you must have macOS 12.0.1 or later. Alternatively, you can erase your Mac. See the Apple Support articles Use Disk Utility to erase a Mac with Apple silicon and Use Disk Utility to erase an Intel-based Mac.
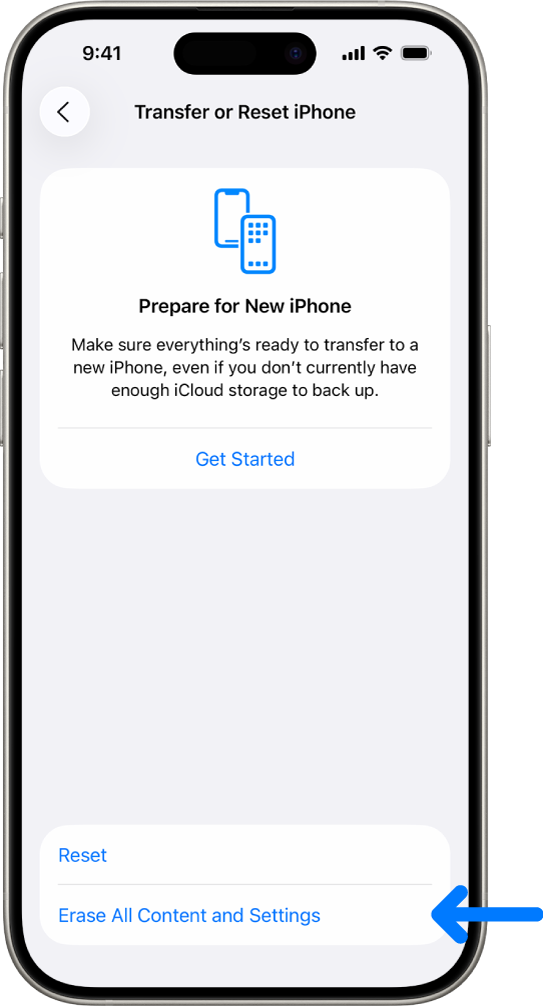
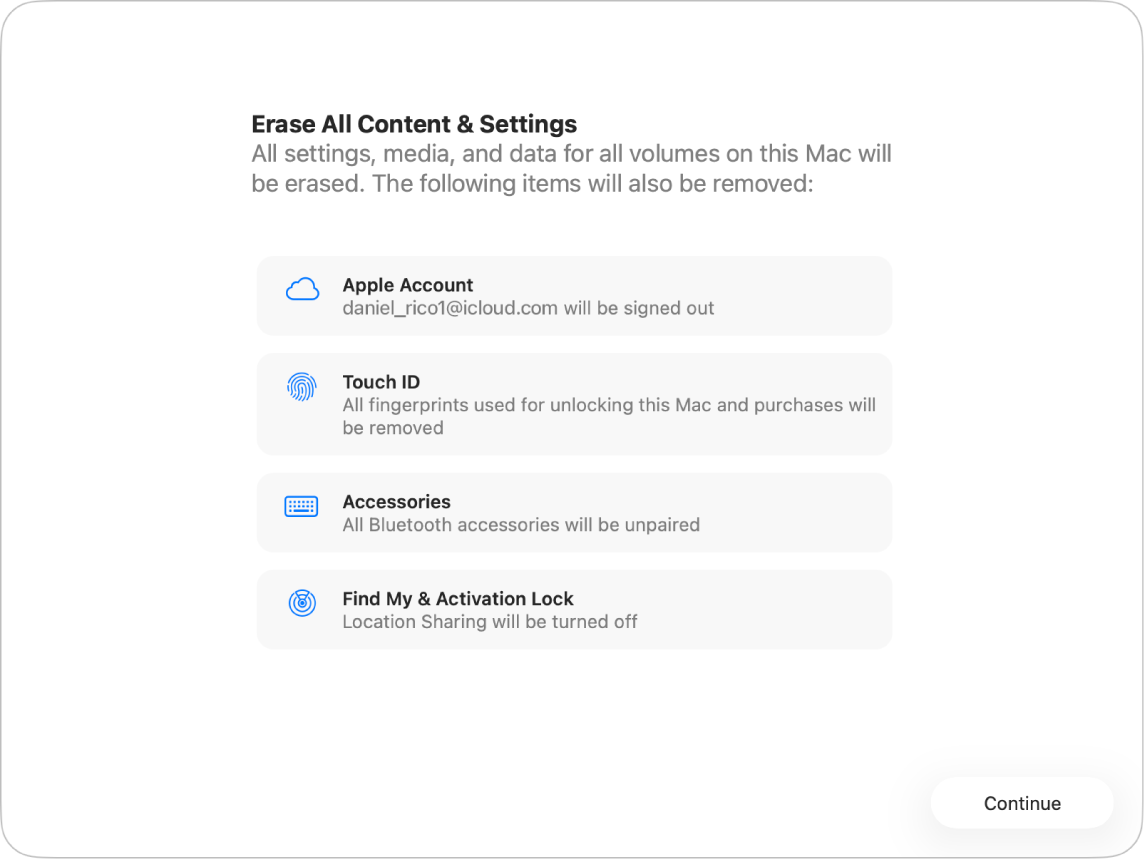
Find out how: To view a task below, select the plus button ![]() next to its title.
next to its title.
For iPhone and iPad
Restore your iPhone, iPad, or iPod touch to factory settings using a computer — Apple Support article
For Mac
Erase your Mac (macOS 12.0.1 or later)—Remove your content, settings, and any apps you installed without reinstalling macOS in order to restore it to factory settings.
Erase your Mac to erase your content (apps, data) and settings (for example, before you sell, trade, or give it away).
Erase and reinstall macOS for a Mac with Apple silicon or an Intel-based Mac.
Use Disk Utility to erase a Mac with Apple silicon — Apple Support article
Use Disk Utility to erase an Intel-based Mac — Apple Support article