

Guided strategies
Safeguard your accounts, devices, and information. From making small changes to severing digital ties with those you no longer want to be connected to, this guide can help.
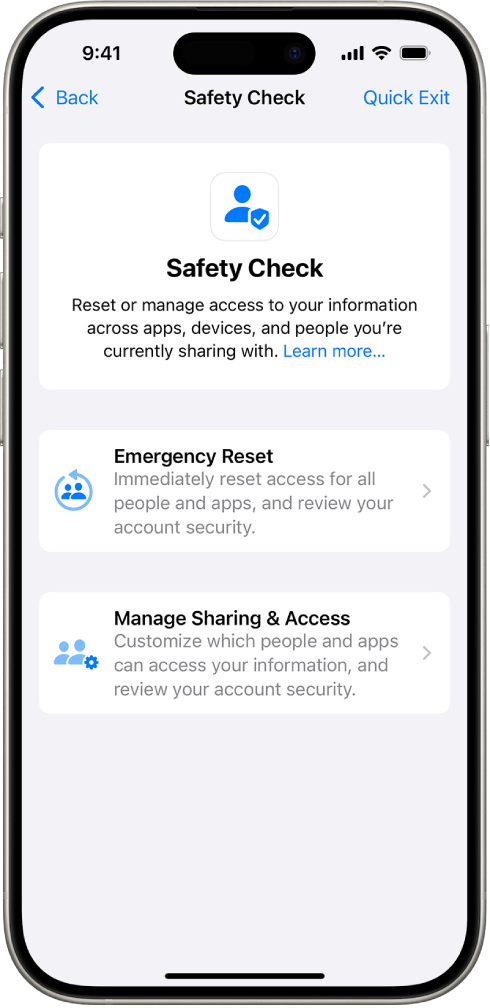
Tools and solutions
Quickly change what you’re sharing.
On iPhone with iOS 16 or later:
On iPhone with iOS 15 or earlier, or other devices:
• Checklist 2: Manage location
Note: To find your iOS version, go to Settings > General > About.
This guide contains a wealth of personal safety resources, including strategies, tools, and dozens of how-to topics. For tips on navigating the guide and other types of help, see the Overview.