
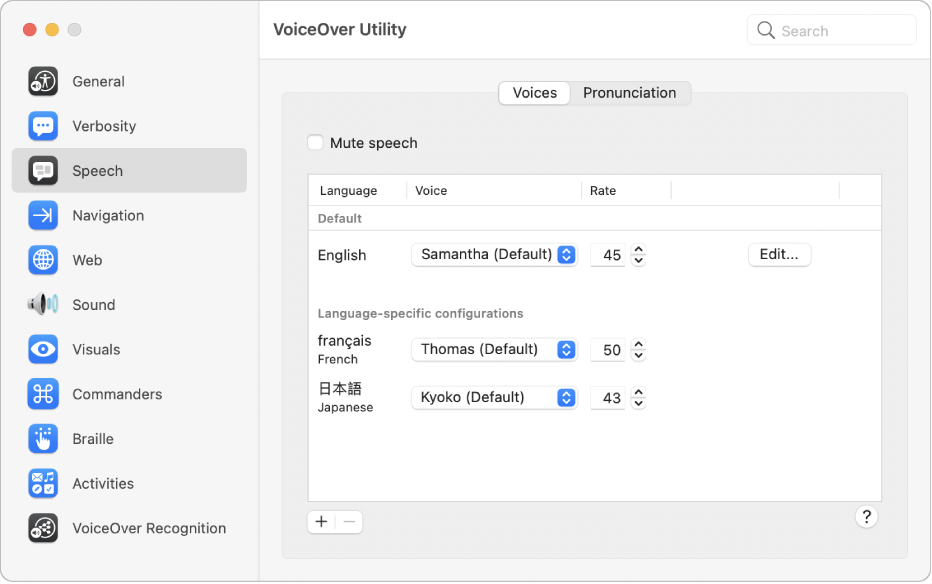
Work the way you like
If you use VoiceOver—the screen reader built into macOS—you can customize it using VoiceOver Utility. Choose different voices, change how you navigate webpages, add braille devices, and more.
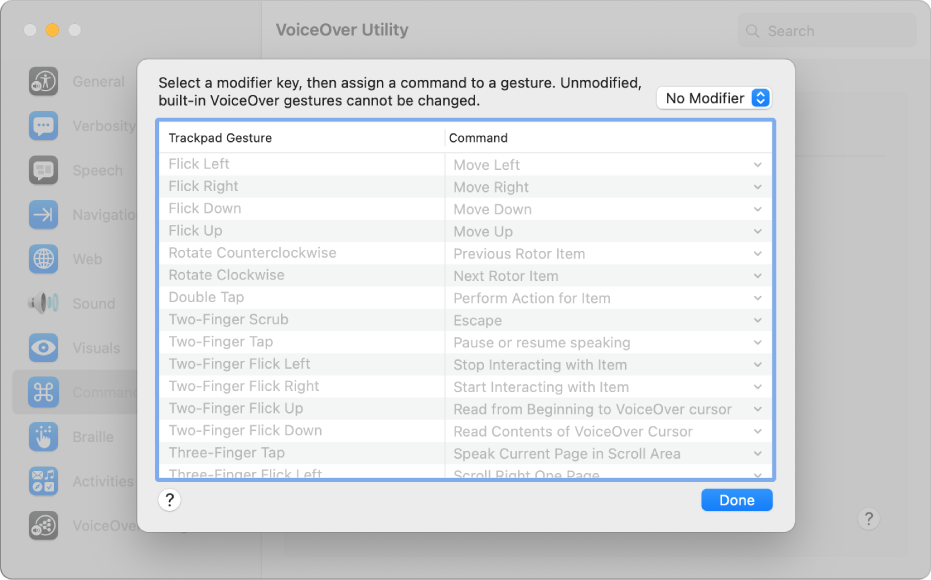
Use familiar gestures
VoiceOver in macOS uses many of the same gestures you know from iOS and iPadOS—for example, touch the trackpad to hear the item in the VoiceOver cursor.
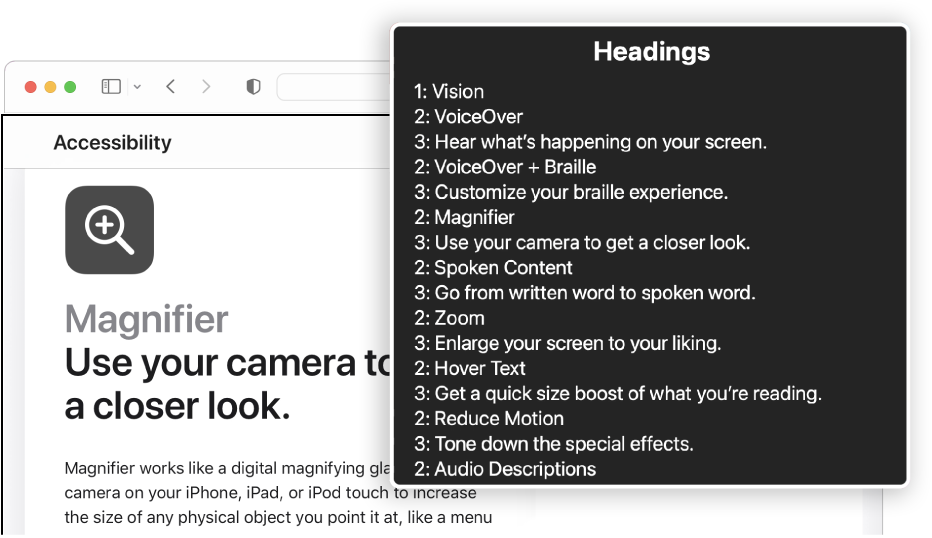
Browse the web more easily
VoiceOver offers several ways to browse webpages—for example, you can navigate webpages using links, headings, window spots, or landmarks.
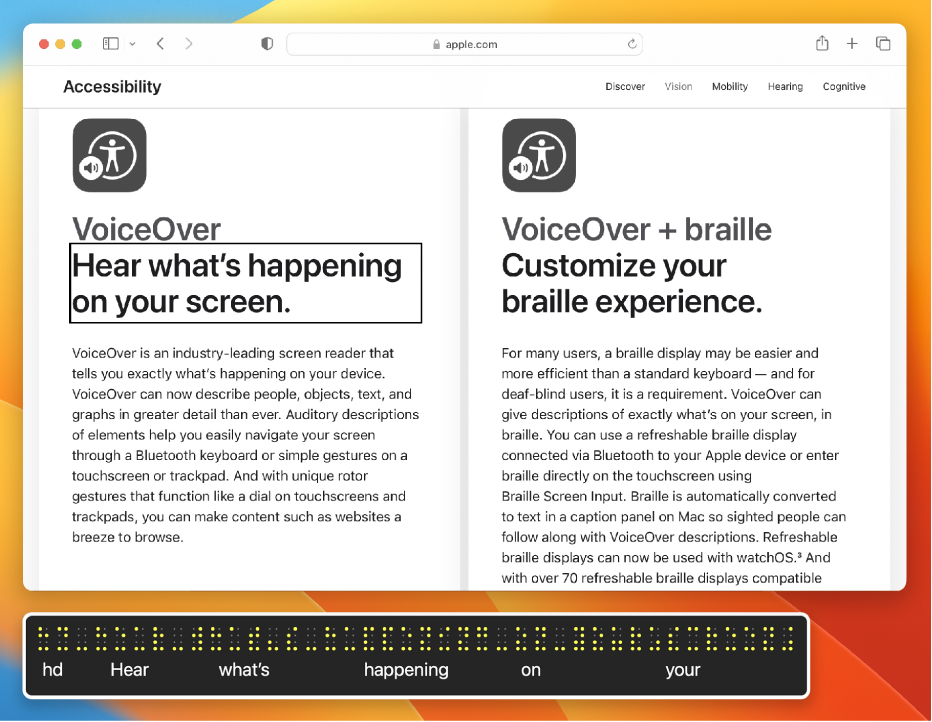
Get going with plug-and-play braille
Because VoiceOver is compatible with over 100 refreshable braille displays, you can just plug in or sync your display—even multiple displays—and you’re set.
To explore the VoiceOver User Guide, click Table of Contents at the top of the page, or enter a word or phrase in the search field.
If you need more help, visit the Apple Accessibility Support website.
VoiceOver User Guide
- Welcome
- What’s new in VoiceOver
-
- Use VoiceOver in the login window
- Change function key behavior
- Make VoiceOver ignore the next key press
- Learn or mute VoiceOver sound effects
- Hear hints and information
- Use positional audio
- Interact with areas and groups
- Hear progress or status changes
- Select and deselect items
- Drag and drop items
- Use cursor tracking
-
- Use VoiceOver Utility
- Change voice settings
- Customize verbosity
- Customize punctuation
- Change how VoiceOver pronounces text and symbols
- Change what the VoiceOver rotor shows
- Create custom labels for UI elements
- Export, import, and reset VoiceOver preferences
- Use VoiceOver portable preferences
- Use VoiceOver activities
- Copyright