Mac User Guide
- Welcome
- What’s new in macOS Tahoe
-
- Intro to Apple Intelligence
- Translate messages and calls
- Create original images with Image Playground
- Create your own emoji with Genmoji
- Use Apple Intelligence with Siri
- Find the right words with Writing Tools
- Summarize notifications and reduce interruptions
- Use ChatGPT with Apple Intelligence
- Apple Intelligence and privacy
- Block access to Apple Intelligence features
-
- Intro to Continuity
- Use AirDrop to send items to nearby devices
- Hand off tasks between devices
- Control your iPhone from your Mac
- Copy and paste between devices
- Stream video and audio with AirPlay
- Make and receive calls and text messages on your Mac
- Use your iPhone internet connection with your Mac
- Share your Wi-Fi password with another device
- Use iPhone as a webcam
- Insert sketches, photos, and scans from iPhone or iPad
- Unlock your Mac with Apple Watch
- Use your iPad as a second display
- Use one keyboard and mouse to control Mac and iPad
- Sync music, books, and more between devices
- Resources for your Mac
- Resources for your Apple devices
- Copyright and trademarks

Use colors in documents on Mac
In most macOS apps, you can use the Colors window to change the color of text and objects in documents. You can also assign a color profile to a document to ensure that the colors you see onscreen are the ones used when the document is printed or viewed on another computer.
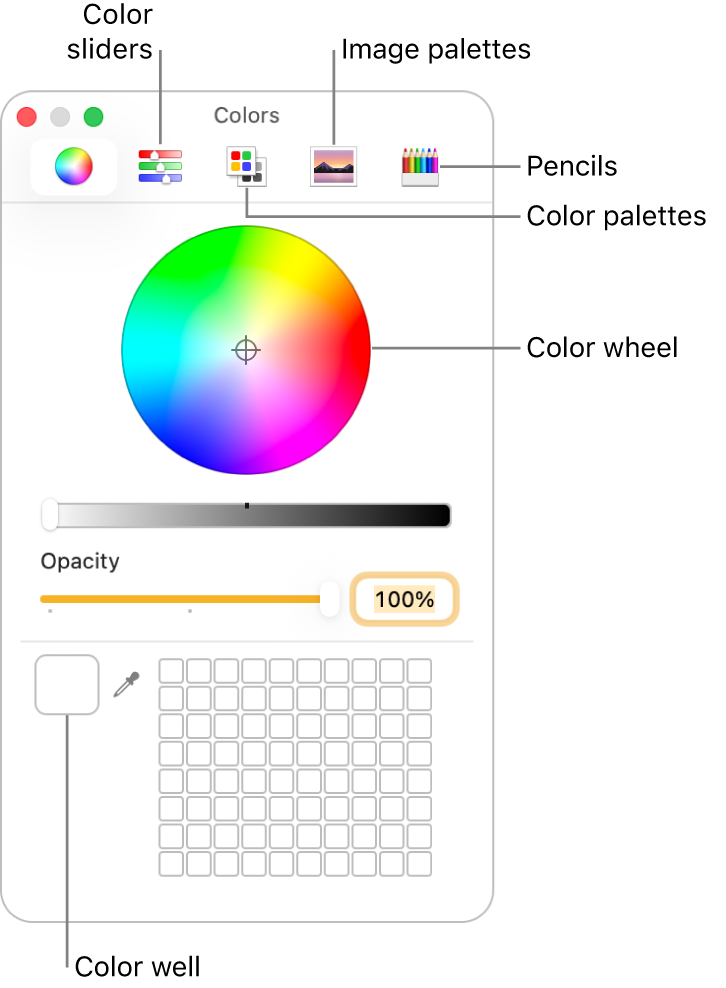
In an app on your Mac, press Shift-Command-C. Or, depending on the app, choose Format > Show Colors, Format > Font > Show Colors, or View > Show Colors.
Do any of the following:
Choose a color for selected text or objects: Click a button at the top of the window to show the color wheel, color sliders, color palettes, image palettes, or pencils, then click a color. You can specify a more precise color by using the sliders or entering values.
Save colors to use again: At the bottom of the window, drag the color from the color well on the left to an empty well on the right. To remove a color, drag it to the Trash.
Assign a color profile: Click the Color Sliders button, then choose a slider (such as CMYK Sliders) from the pop-up menu. If necessary, adjust the colors by using the sliders or entering values. Then click
 next to the pop-up menu to choose a profile.
next to the pop-up menu to choose a profile.
If your document’s colors don’t look right after assigning a profile, it might be that the app you’re using doesn’t recognize color profiles. Try assigning the generic version of the profile.
You can create your own custom color profiles using ColorSync Utility. See the ColorSync Utility User Guide.