Final Cut Pro User Guide
- Welcome
-
- What’s new in Final Cut Pro 10.6.2
- What’s new in Final Cut Pro 10.6
- What’s new in Final Cut Pro 10.5.3
- What’s new in Final Cut Pro 10.5
- What’s new in Final Cut Pro 10.4.9
- What’s new in Final Cut Pro 10.4.7
- What’s new in Final Cut Pro 10.4.6
- What’s new in Final Cut Pro 10.4.4
- What’s new in Final Cut Pro 10.4.1
- What’s new in Final Cut Pro 10.4
- What’s new in Final Cut Pro 10.3
- What’s new in Final Cut Pro 10.2
- What’s new in Final Cut Pro 10.1.2
- What’s new in Final Cut Pro 10.1
- What’s new in Final Cut Pro 10.0.6
- What’s new in Final Cut Pro 10.0.3
- What’s new in Final Cut Pro 10.0.1
-
- Intro to effects
-
- Intro to transitions
- How transitions are created
- Add transitions
- Set the default transition
- Delete transitions
- Adjust transitions in the timeline
- Adjust transitions in the inspector and viewer
- Merge jump cuts with the Flow transition
- Adjust transitions with multiple images
- Modify transitions in Motion
-
- Add storylines
- Use the precision editor
- Conform frame sizes and rates
- Use XML to transfer projects
-
- Glossary
- Copyright

Intro to auditions in Final Cut Pro
In Final Cut Pro, you can organize related clips into sets, called auditions, from which you can choose one clip to use. You can create an audition composed of different clips to try out multiple takes, or you can create an audition composed of multiple versions of the same clip to preview different effects.
An audition’s filmstrip displays the currently selected clip, called the pick. All other clips in the audition are referred to as alternates. You can open an audition to see the selected clip and the alternates.
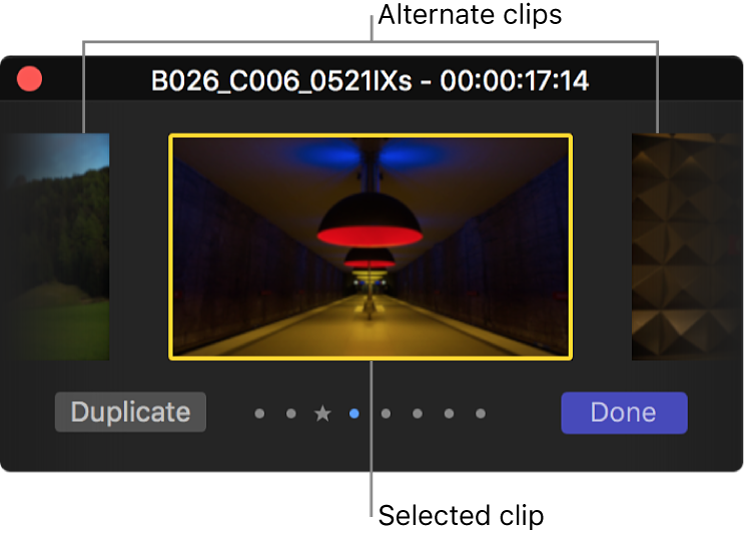
Auditions allow you to preserve your alternative edits without affecting the other clips in the timeline. When you’re not reviewing the clips in an audition, the audition functions like an individual clip. You can trim an audition, apply transitions between auditions and other clips, and add keywords and markers.
After you’ve reviewed the clips in the audition and decided which one works best in your project, you can finalize the audition, which dissolves it and leaves the pick as an individual clip in the timeline. The pick retains the audition’s position in the timeline and all keywords and markers applied to the audition.
Note: Auditions appear in the browser and the timeline as clips with an audition icon in the top-left corner.
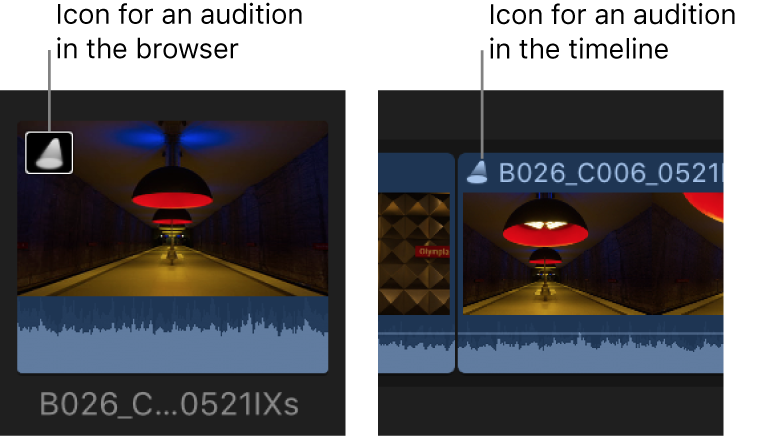
Download this guide: Apple Books | PDF