Final Cut Pro User Guide
- Welcome
-
- What’s new in Final Cut Pro 10.6.2
- What’s new in Final Cut Pro 10.6
- What’s new in Final Cut Pro 10.5.3
- What’s new in Final Cut Pro 10.5
- What’s new in Final Cut Pro 10.4.9
- What’s new in Final Cut Pro 10.4.7
- What’s new in Final Cut Pro 10.4.6
- What’s new in Final Cut Pro 10.4.4
- What’s new in Final Cut Pro 10.4.1
- What’s new in Final Cut Pro 10.4
- What’s new in Final Cut Pro 10.3
- What’s new in Final Cut Pro 10.2
- What’s new in Final Cut Pro 10.1.2
- What’s new in Final Cut Pro 10.1
- What’s new in Final Cut Pro 10.0.6
- What’s new in Final Cut Pro 10.0.3
- What’s new in Final Cut Pro 10.0.1
-
- Intro to effects
-
- Intro to transitions
- How transitions are created
- Add transitions
- Set the default transition
- Delete transitions
- Adjust transitions in the timeline
- Adjust transitions in the inspector and viewer
- Merge jump cuts with the Flow transition
- Adjust transitions with multiple images
- Modify transitions in Motion
-
- Add storylines
- Use the precision editor
- Conform frame sizes and rates
- Use XML to transfer projects
-
- Glossary
- Copyright

Remove audio effects in Final Cut Pro
You can remove all effects from a clip selection, or you can use the Remove Attributes command to remove selected attributes and effects. The second method provides more control over individual effects and settings and is similar to copying selected effects to a clip selection using the Paste Attributes command.
If you’re not sure you want to remove an audio effect, you can turn it off but retain its settings.
Remove selected attributes and effects from one or more clips
Choose Edit > Remove Attributes (or press Shift-Command-X).
The Remove Attributes window opens, with the clip’s current effects and attributes selected.
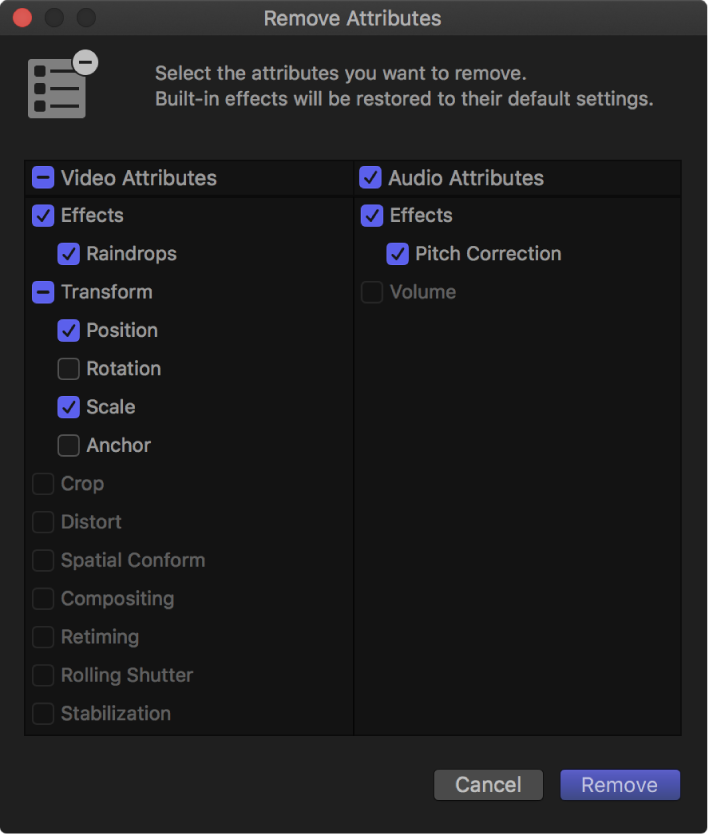
Deselect the checkboxes for the effects or attributes you want to retain, and select the checkboxes for the effects or attributes you want to remove.
Click Remove.
Selected clip effects are removed from the clips entirely. Selected built-in effects (such as Volume and Pan) are reset to their default values.
Note: You can also remove an individual effect from a clip in the timeline using the Audio inspector or the Audio Animation editor. Simply select the effect and press Delete.
Remove all clip effects from one or more clips
Choose Edit > Remove Effects (or press Option-Command-X).
All clip effects are removed from the selected clips entirely. All built-in effects on the selected clips (such as Volume and Pan) are reset to their default values.
Turn off a clip effect
After you apply an audio effect to a clip, you can turn off the effect (but retain its settings) in the Audio inspector or the Audio Animation editor.
Download this guide: Apple Books | PDF