Apple Vision Pro User Guide
- Welcome
- Let others use your Apple Vision Pro
-
- Capture
- Clock
- Encounter Dinosaurs
- Mindfulness
- Numbers
- Pages
- Shazam
- Shortcuts
- Tips
-
- Use built-in privacy and security protections
- Keep your Apple ID secure
-
- Sign in with passkeys
- Sign in with Apple
- Automatically fill in strong passwords
- Change weak or compromised passwords
- View your passwords and related information
- Use shared password groups
- Share passkeys and passwords securely with AirDrop
- Make your passkeys and passwords available on all your devices
- Automatically fill in verification codes
- Sign in with fewer CAPTCHA challenges on Apple Vision Pro
- Manage two-factor authentication for your Apple ID
- Create and manage Hide My Email addresses
- Protect your web browsing with iCloud Private Relay
- Use a private network address
- Use Contact Key Verification on Apple Vision Pro
- Copyright
View photos and videos in Photos on Apple Vision Pro
Use the Photos app ![]() to find and view all of the photos and videos on your Apple Vision Pro. You can easily browse your photos using the tab bar on the left. Tap a category to see photos organized in different ways.
to find and view all of the photos and videos on your Apple Vision Pro. You can easily browse your photos using the tab bar on the left. Tap a category to see photos organized in different ways.
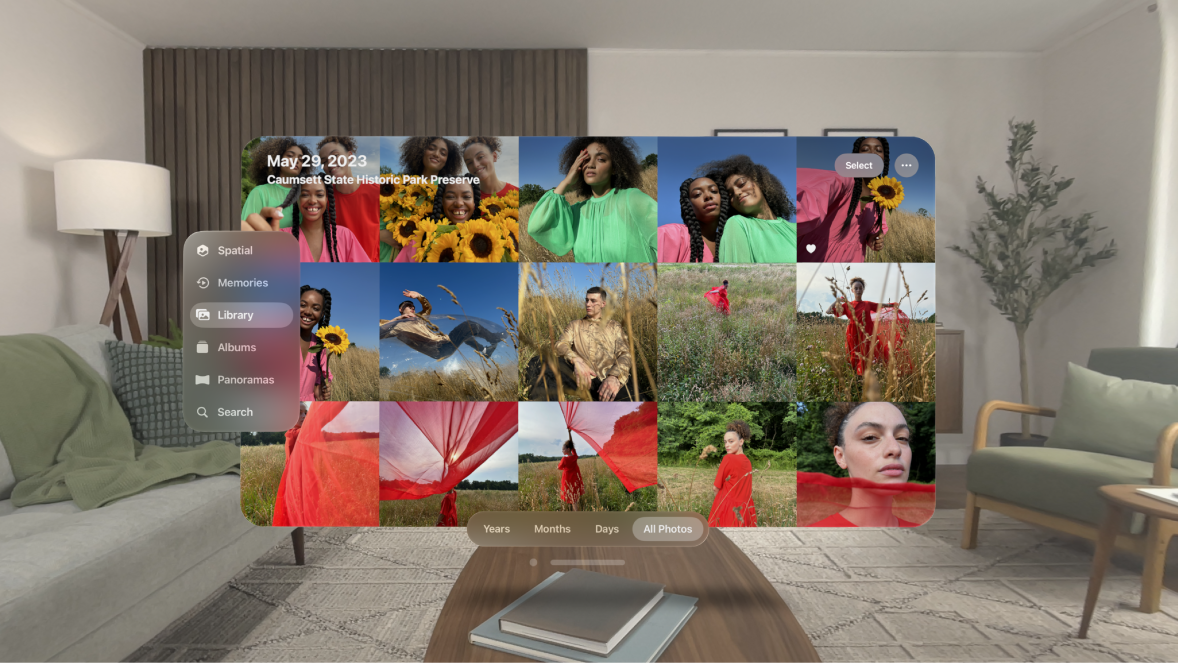
Here’s how photos and videos are organized in Photos:
Spatial: See all your spatial photos and videos in one place.
Memories: View your memories in a personalized feed.
Library: Browse your photos and videos organized by days, months, years, and all photos. Years, Months, and Days views are curated to show your best shots; similar photos, screenshots, photos of whiteboards, and receipts aren’t shown.
Albums: View albums you created or shared.
Panoramas: See your horizontal panoramas curated.
Search: Search for photos by location, contents, and more.
View individual photos and videos
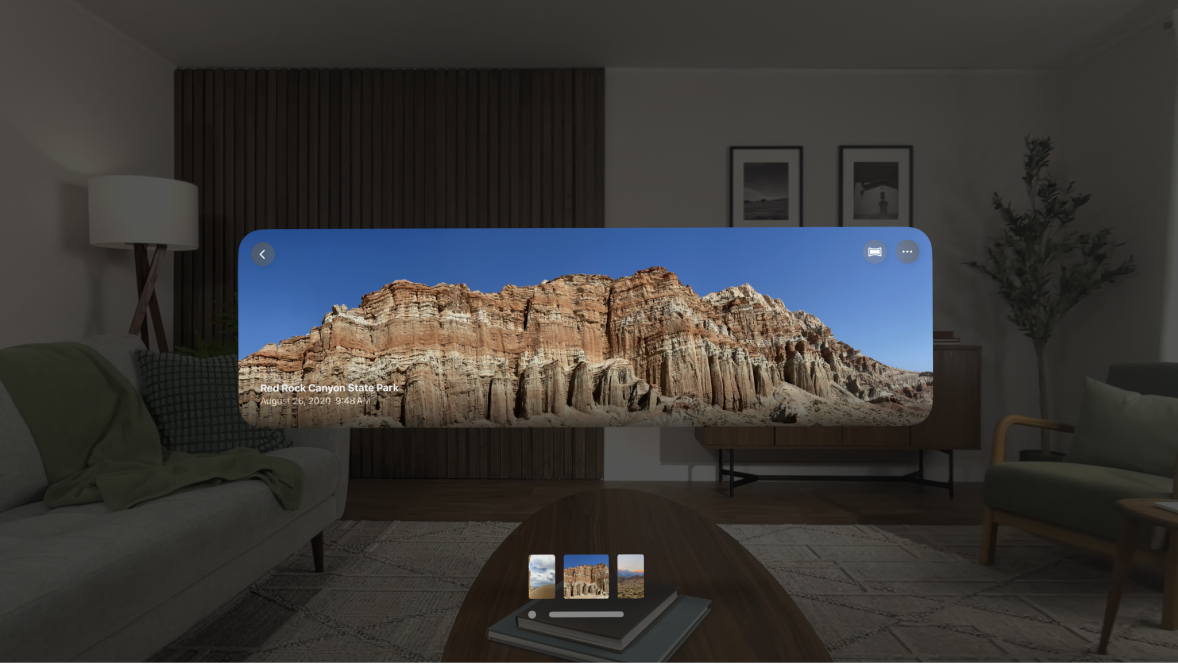
View a photo: Tap a photo to view it. Pinch with both hands and drag apart to zoom in on the photo—move hands back together to zoom out.
Watch a Live Photo: Pinch and hold a photo with the Live Photo button

Play a video: Tap a video to play it. You can use the player controls to pause or unmute.
View a panorama: Tap Panorama in the tab bar, then tap a photo. To immerse yourself in the photo, tap

View spatial photos and videos: Tap Spatial in the tab bar, then choose a spatial photo or video. To immerse yourself in the photo, tap

If the video contains excess motion, an alert appears to let you know that watching the video could cause discomfort.
Tip: When you view photos and videos on Apple Vision Pro, your view is automatically dimmed. To turn off automatic dimming, tap 
See photo and video information
To see saved metadata information about a photo or video, tap to view it. Depending on the photo or video, you see details such as the following:
When and where the photo was taken
Photo type (such as Live or Spatial)