Set up and use Apple Card on iPhone (U.S. only)
Apple Card is a credit card created by Apple and designed to help you lead a healthier financial life. You can sign up for Apple Card in the Wallet app ![]() on iPhone in minutes and start using it with Apple Pay right away in stores, in apps, or online worldwide. Apple Card gives you easy-to-understand, real-time views of your latest transactions and balance right in Wallet, and Apple Card support is available anytime by simply sending a text from Messages.
on iPhone in minutes and start using it with Apple Pay right away in stores, in apps, or online worldwide. Apple Card gives you easy-to-understand, real-time views of your latest transactions and balance right in Wallet, and Apple Card support is available anytime by simply sending a text from Messages.
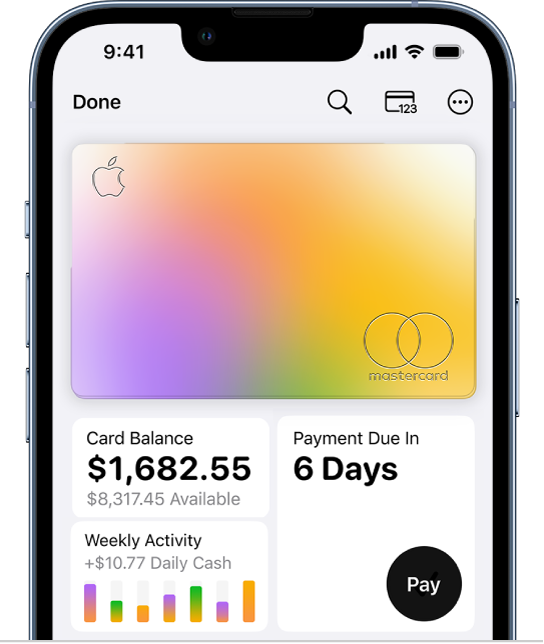
Get Apple Card
In Wallet, tap
 , then tap Apply for Apple Card.
, then tap Apply for Apple Card.Enter your information, then agree to the terms and conditions to submit your application.
Review the details of your Apple Card offer, including the credit limit and APR, then accept or decline the offer.
If you accept the terms, you can do any of the following:
Set Apple Card as your default card for Apple Pay transactions.
Get a titanium Apple Card to use where Apple Pay isn’t accepted.
Use Apple Card
You can use Apple Card wherever you use Apple Pay:
You can also use Apple Card at locations where Apple Pay isn’t accepted:
In apps, on the web, or over the phone: Tap
 to see the card number, expiration date, and security code. Use this information to make your purchase.
to see the card number, expiration date, and security code. Use this information to make your purchase.In stores, restaurants, and other locations: Use the titanium card.
View transactions and statements
In Wallet, tap Apple Card.
Do any of the following:
Review your transactions: View your latest transactions, or scroll down to see all your transactions grouped by month and year.
Search your transactions: Tap
 , enter what you’re looking for, then tap Search on the keyboard. You can also choose a suggested search, such as a category, merchant, or location, then enter additional text to refine your search.
, enter what you’re looking for, then tap Search on the keyboard. You can also choose a suggested search, such as a category, merchant, or location, then enter additional text to refine your search.See weekly, monthly, or yearly activity: Tap Activity (below Card Balance) to see your spending grouped in categories such as Shopping, Food & Drinks, and Services. Tap Week, Month, or Year to see a different view. Swipe right to see previous periods.
Get monthly statements: Tap Card Balance to see the balance, new spending, and payments and credits. Scroll down to see your monthly statements. Tap a statement to see the summary for that month, download a PDF statement, or export transactions to a CSV, OFX, QFX, or QBO file.
Make payments
Tap the Payment button. Or tap ![]() , tap Card Details, then choose any of the following:
, tap Card Details, then choose any of the following:
Scheduled Payments: Choose Pay My Bill or Pay Different Amount, enter the payment details (such as the account and date), then authenticate with Face ID, Touch ID, or your passcode.
Make a Payment: Drag the checkmark to adjust the payment amount or tap Show Keypad to enter an amount, tap Pay Now or Pay Later, review the payment details (such as the payment account), then authenticate with Face ID, Touch ID, or your passcode.
View refunds, adjustments, and disputed transactions
In Wallet, tap Apple Card.
To see only disputed transactions or refunds and adjustments, tap
 (next to Latest Card Transactions), then choose a filter.
(next to Latest Card Transactions), then choose a filter.
See the Apple Support article Dispute a charge to your Apple Card.
Use the Apple Card widget on your Home Screen
With the Apple Card widget, you can see your Apple Card balance, available credit, and spending activity at a glance.
Add the Apple Card widget to your Home Screen.
To see your spending activity for a different time period, touch and hold the widget, tap Edit Widget, then choose Weekly, Monthly, or Yearly.
To go to Apple Card in Wallet, tap the widget.
Manage Apple Card, view details, and more
Tap ![]() , then tap any of the following:
, then tap any of the following:
Daily Cash: View the Daily Cash you’ve received.
Card Details: Share your Apple Card with family members, schedule payments, view your credit limit, and more.
Notifications: Turn notifications on or off.