Apple Vision Pro User Guide
- Welcome
-
- Change notification settings and device sounds
- Set the date, time, language, and region
- Change your device name
- Change the appearance of text and windows
- Unlock your iPhone with Apple Vision Pro
- See your keyboard, game controller, or iPhone while immersed
- See people around you while immersed
- Use Apple Vision Pro on an airplane or a train
- Refresh apps in the background
- Set content restrictions in Screen Time
- Let others use your Apple Vision Pro
-
- Get started with Apple Intelligence
- Use Writing Tools
- Create original images with Image Playground
- Create Genmoji
- Use Image Wand
- Get webpage summaries
- Summarize an audio recording
- Summarize notifications and reduce interruptions
- Use ChatGPT with Apple Intelligence
- Apple Intelligence and privacy
- Block access to Apple Intelligence features
-
- Apple Music Classical
- Books
- Calendar
- Capture
- Clock
- Encounter Dinosaurs
- Home
- Maps
- Mindfulness
- News
- Numbers
- Pages
- Podcasts
- Reminders
- Shazam
- Shortcuts
- Spatial Gallery
- Stocks
- Tips
- Voice Memos
-
- Get started with accessibility features
- Turn on features with the Accessibility Shortcut
- Change Siri accessibility features
- Use Guided Access
- Copyright and trademarks
Use Environments on Apple Vision Pro
Environments let you transform your physical surroundings into a different place—like Yosemite, Mount Hood, or the Moon. You can use Environments while you’re using apps like Mail, Safari, and more.
Some apps also have exclusive Environments that are available only when using the app, such as a Conference Room for rehearsing a Keynote presentation.
Tip: You can use Siri with Environments. For example, say, “Siri, take me to the Moon.” See Use Siri with Environments.
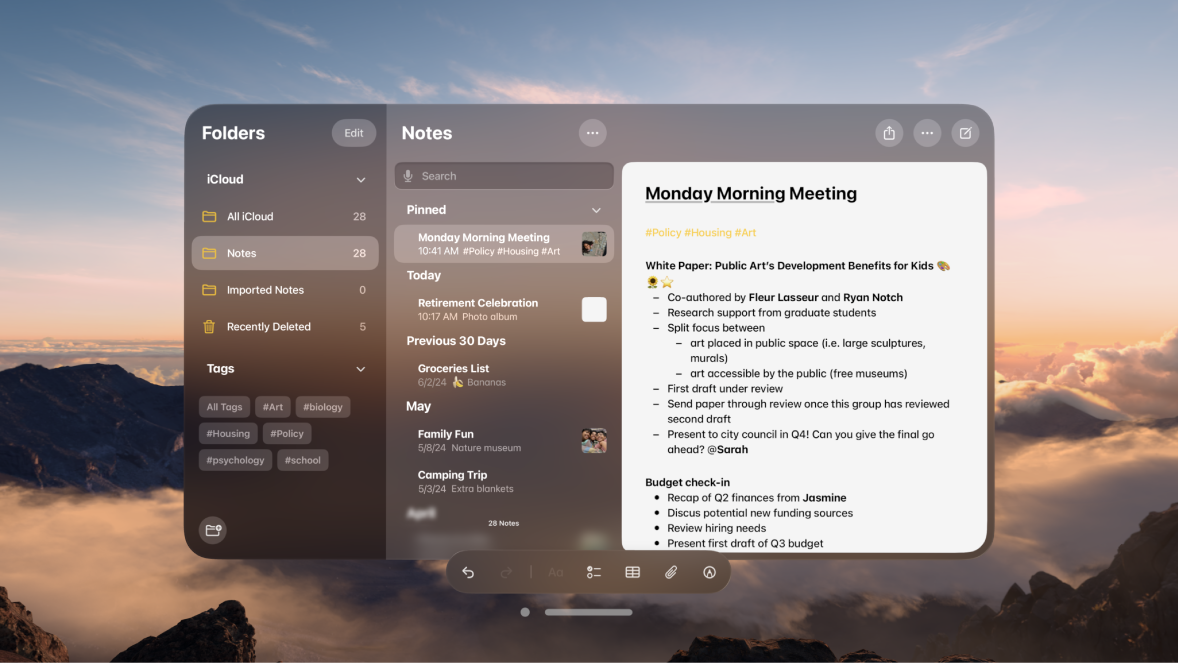
Choose an Environment
Tap an Environment (like White Sands or Yosemite), or tap an option like Summer Light or Winter Light to subtly change the look of the room.
You might see and hear effects in Environments, like rain in Mount Hood. Some of these effects are only available if you don’t have apps open.
Change the appearance or volume of your Environment
You can choose a light or dark appearance for your Environment, or change the volume of the Environment sounds.
Note: These options don’t apply to Summer Light, Winter Light, Fall Light, Spring Light, or Morning Light.
Do one of the following:
Adjust the immersion: Turn the Digital Crown.
Set the appearance: Open Control Center, tap the name of the Environment, then tap Light, Dark, or Automatic.
Adjust the volume of Environment sounds: Open Control Center, tap the name of the Environment, then pinch and drag the volume slider.
Explore Jupiter
The Jupiter Environment has additional options to adjust the look and feel of your surroundings.
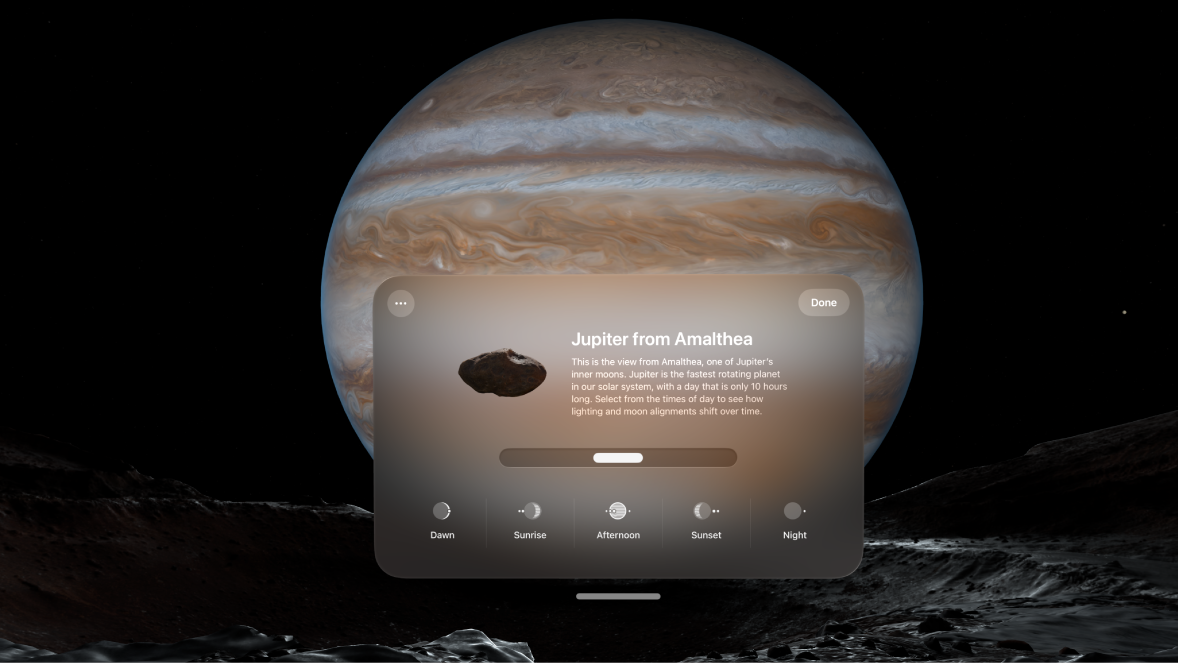
In Home View, tap Environments

While in the Jupiter Environment, open Control Center, tap Jupiter, then tap Explore Jupiter.
A window with more information about your view of Jupiter appears.
Do any of the following:
Change the time of day: Pinch and drag the slider, or tap a time of day at the bottom of the window.
Change the orbit speed around Jupiter: Tap

Tap Done.
Choose whether you want Environments to update automatically
Go to Settings
 , then tap Environments
, then tap Environments 
Turn Automatic Updates on or off.
You can also share an Environment during a FaceTime call. See Share an Environment.