
Edit shapes and lines in Numbers for iCloud
You can customize the specific features of some shapes. For example, you can change the standard five-point star into a twenty-point starburst and adjust how rounded the corners of a square are.
You can also change how lines look—for example, be dotted or have an arrow at one end—or make connection lines (a special type of line that you can use to connect two objects) curved instead of straight.
Adjust the features of a shape
You can change specific features of any basic shape (from the Basic category in the shapes library) that has a green dot when it’s selected. For example, you can change a five-point star to have more arms.
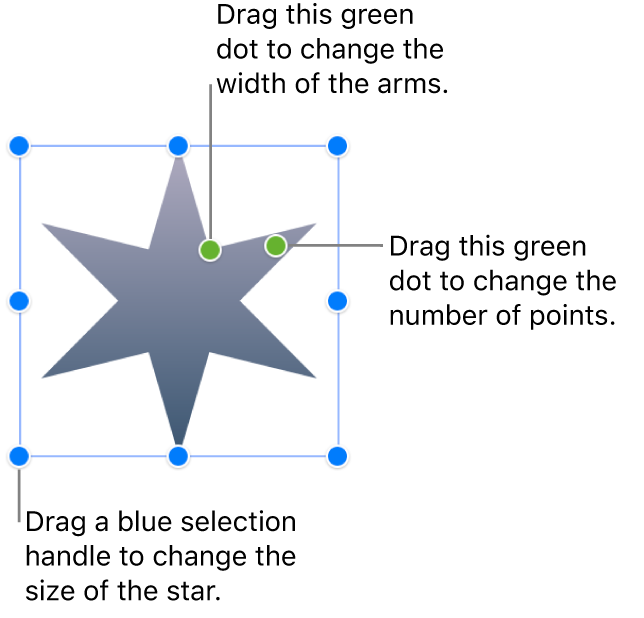
Go to Numbers for iCloud
 , then sign in to your Apple Account (if necessary).
, then sign in to your Apple Account (if necessary).In your spreadsheet, select one of the following shapes:
quote bubble
star
polygon
rounded square
curved connection line
arrow (an arrow shape, not a line with an arrow on one end)
double arrow
If the object doesn’t have any green dots (as shown above), you can’t customize its shape.
Drag a green dot toward or away from the object’s center, or in a circle around the object.
Some shapes have multiple green dots, each of which affects a different aspect of the shape.
Change the style of a line or its endpoints
You can change the line stroke (for example, solid or dotted), color, thickness, or endpoint (for example, arrow or none).
Go to Numbers for iCloud
 , then sign in to your Apple Account (if necessary).
, then sign in to your Apple Account (if necessary).In your spreadsheet, select a line.
In the Style tab of the Format
 sidebar on the right, select the checkbox next to Stroke, then choose a line style, color, and endpoints.
sidebar on the right, select the checkbox next to Stroke, then choose a line style, color, and endpoints.
Change the style of connection lines
By default, connection lines are curved, but you can change the line to a straight or right-angle line, and adjust the position and angle of the curve.
Tip: When you select a line and a green dot appears in its center, it means that the line is a connection line. (Connection lines can be found at the top right of the Basic shapes category.)
Go to Numbers for iCloud
 , then sign in to your Apple Account (if necessary).
, then sign in to your Apple Account (if necessary).In your spreadsheet, select a connection line, then click Arrange at the top of the Format
 sidebar on the right.
sidebar on the right.Click the Straight, Curve, or Corner button in the Connection section of the sidebar.