
Combine or break apart shapes in Numbers for iCloud
You can create a new shape by combining one shape with another shape. For example, if you want to create a shape that looks like a heart, you can use three shapes—a diamond and two circles—and unite them into a single shape. You can also subtract shapes from other shapes, or remove the overlapping area between two shapes.
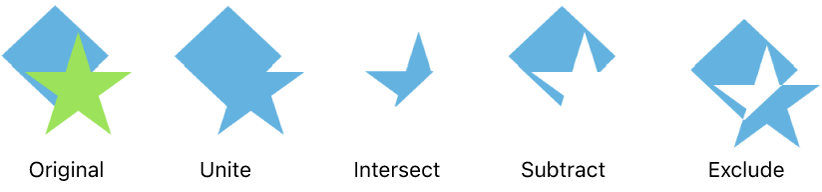
You can also divide many compound shapes—shapes with multiple parts—into individual components to create new shapes. Examples of compound shapes are a sneaker (its upper and sole), a lotus (its petals), and a truck (its wheels, its cab, and so on). In the shapes library, there’s no indication that a shape is compound, but most compound shapes have complex forms.
When you break a shape into its parts, you can edit each part as you would any other shape. You can use them as new shapes on their own, rearrange them into new shapes, and delete the ones you don’t want.
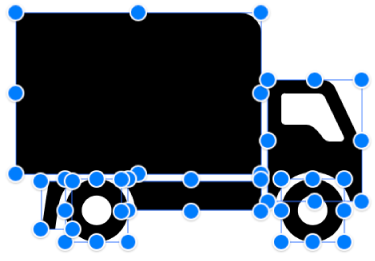
Note: If your spreadsheet contains an SVG (Scalable Vector Graphic) that you imported using Numbers for Mac, Numbers for iPhone, or Numbers for iPad, you can’t break it apart in Numbers for iCloud. To break it apart, open the spreadsheet in Numbers for Mac, Numbers for iPhone, or Numbers for iPad. For instructions, see the Numbers for Mac User Guide, the Numbers for iPhone User Guide, or the Numbers for iPad User Guide.
Combine shapes to create a new shape
Go to Numbers for iCloud
 , then sign in to your Apple Account (if necessary).
, then sign in to your Apple Account (if necessary).In your spreadsheet, hold down the Shift key while you click two or more shapes that are touching or overlapping.
At the top of the Format
 sidebar on the right, click the Arrange tab.
sidebar on the right, click the Arrange tab.Click an arrangement button (near the bottom of the sidebar):
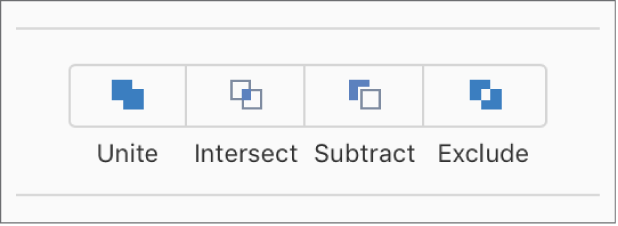
Unite: Combines the selected shapes into a single shape.
Intersect: Creates a shape from the overlapping area.
Subtract: Removes the shape that’s layered on top of another shape. If necessary, move the shape you want to be removed to the top of the stack. To learn more about how to layer objects, see Layer, group, and lock objects.
Exclude: Creates a shape that excludes the overlapping area between the shapes.
Break apart a compound shape
Go to Numbers for iCloud
 , then sign in to your Apple Account (if necessary).
, then sign in to your Apple Account (if necessary).In your spreadsheet, hold down the Control key, click a compound shape, then choose Break Apart from the pop-up menu that appears.
Blue selection handles appear on the parts of the shape that can be edited.
If nothing happens when you choose Break Apart, the shape you selected can’t be broken apart in Numbers for iCloud.