
Send texts using Messages on Mac
You can send messages with text, photos, and other files to your friends.
Note: Before you can send messages, you need to Set up to send texts.
Ask Siri. Say something like: “Message Mom that I’ll be late.” Learn more about Siri.
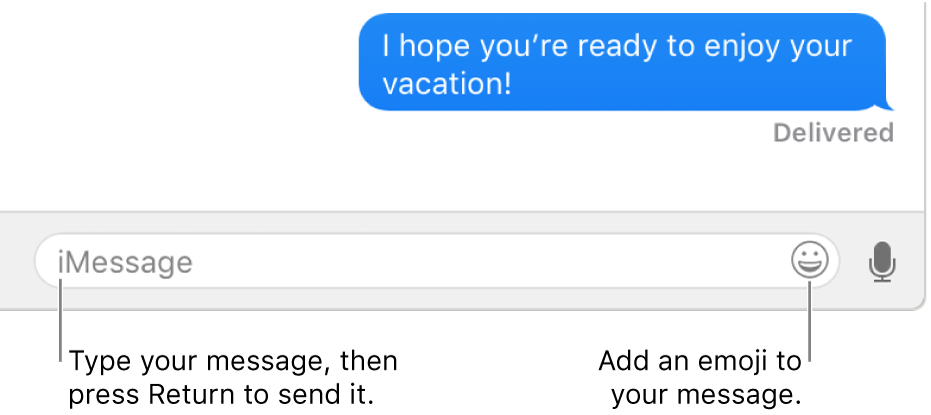
Send texts
In the Messages app
 on your Mac, click the Compose button
on your Mac, click the Compose button  to start a new message (or use the Touch Bar).
to start a new message (or use the Touch Bar).Do one of the following:
Send a message to one person: Type a name, an email address, or a phone number in the To field. As you type, Messages suggests matching addresses from your Contacts app or from people you’ve previously sent messages to.
You can also click the Add button
 to the right of the To field. Click a contact in the list, then click the email address or phone number.
to the right of the To field. Click a contact in the list, then click the email address or phone number.Send a message to more than one person: See Send a text to a group.
Enter your message in the field at the bottom of the window. You can include any of the following:
Text: Type text in the message field. You can use typing suggestions, if available.
Tip: Press Option-Return to insert a line break in a message.
Photos or videos on your Mac: Drag photos (including Live Photos) or videos to the message field, or copy and paste them.
Note: If you drag a Live Photo to your message, friends see only a still photo. If you want friends to be able to see the Live Photo play, share it from the Photos app. See Use Messages and Mail to share photos from Photos on Mac.
Photos or videos directly from your iPhone or iPad camera: Choose File > Import from iPhone or iPad, then select Take Photo or Scan Documents to take a picture or scan a document with your iPhone or iPad and insert it in your text. (Available if you have macOS Mojave and iOS 12.) See Insert photos and scans with Continuity Camera.
Files or web links: Drag or copy and paste files or web links.
Audio clips: If you want to record an audio clip in your message, see Send audio clips in a text.
Emoji: Click the Emoji button
 to add emoji to your message. If you add three or fewer emoji, they appear as large emoji.
to add emoji to your message. If you add three or fewer emoji, they appear as large emoji.
Press Return on your keyboard to send the message.
Forward a message or attachment
You can forward a message (or an attachment such as a photo or video) from a conversation.
In the Messages app
 on your Mac, Control-click the message or attachment, then choose Forward.
on your Mac, Control-click the message or attachment, then choose Forward.You can repeat this to forward multiple messages from multiple conversations at one time.
Add a recipient, then press Return.
All messages and attachments are sent.
Your Mac can receive and send SMS and MMS text messages through your iPhone when you set up text message forwarding. For example, if a friend sends you a text message from a phone other than iPhone, the message appears on your Mac and iPhone in Messages.
Note: To receive and send SMS and MMS messages on your Mac, your iPhone must have iOS 8.1 or later, and your iPhone and Mac must be signed into iMessage using the same Apple ID. Additionally, you must set up your iPhone.