iPod touch User Guide
- iPod touch User Guide
- What’s new in iOS 13
- Your iPod touch
-
- Wake and unlock
- Learn basic gestures
- Adjust the volume
- Change or turn off the sounds
- Access features from the Lock screen
- Open apps on the Home screen
- Take a screenshot or screen recording
- Change or lock the screen orientation
- Change the wallpaper
- Search with iPod touch
- Use AirDrop to send items
- Perform quick actions
- Use and customize Control Center
- View and organize Today View
- Charge and monitor the battery
- Learn the meaning of the status icons
- Travel with iPod touch
-
- Calculator
-
- View photos and videos
- Edit photos and videos
- Edit Live Photos
- Organize photos in albums
- Search in Photos
- Share photos and videos
- View Memories
- Find people in Photos
- Browse photos by location
- Use iCloud Photos
- Share photos with iCloud Shared Albums
- Use My Photo Stream
- Import photos and videos
- Print photos
- Shortcuts
- Stocks
- Tips
- Weather
-
-
- Restart iPod touch
- Force restart iPod touch
- Update iOS
- Back up iPod touch
- Return iPod touch settings to their defaults
- Restore all content from a backup
- Restore purchased and deleted items
- Sell or give away your iPod touch
- Erase all content and settings
- Restore iPod touch to factory settings
- Install or remove configuration profiles
-
- Get started with accessibility features
-
-
- Turn on and practice VoiceOver
- Change your VoiceOver settings
- Learn VoiceOver gestures
- Operate iPod touch using VoiceOver gestures
- Control VoiceOver using the rotor
- Use the onscreen keyboard
- Write with your finger
- Use VoiceOver with Magic Keyboard
- Type onscreen braille using VoiceOver
- Use a braille display
- Customize gestures and keyboard shortcuts
- Use VoiceOver with a pointer device
- Use VoiceOver in apps
- Zoom
- Magnifier
- Display & Text Size
- Motion
- Spoken Content
- Audio Descriptions
-
- Copyright
Find places in Maps on iPod touch
Use the Maps app ![]() to find attractions, services, and more.
to find attractions, services, and more.
If you install apps that have map extensions, you may be able to do things like make a reservation at a restaurant and order a ridesharing vehicle to take you there. Visit the App Store to find apps that work with Maps.
Search for a place
Ask Siri. Say something like: “Show me the Golden Gate Bridge.” Learn how to ask Siri.
Or you can tap the search field, then begin typing.
You can search in different ways. For example:
Intersection (“8th and Market”)
Area (“Greenwich Village”)
Landmark (“Guggenheim”)
Zip code (“60622”)
Business (“movies,” “restaurants San Francisco CA,” “Apple Inc New York”)
To see all results, swipe up on the search card.
Note: If you see an information card instead of the search field, tap ![]() in the top right of the information card.
in the top right of the information card.
Find nearby attractions, services, and more
Ask Siri. Say something like: “Find a gas station” or “Find coffee near me.” Learn how to ask Siri.
Or you can tap the search field, tap a category such as Groceries or Hotels, then do any of the following:
See all results for the category: Swipe up on the information card.
Change the search area: Drag the map to another area or zoom in or out, then tap Search Here at the bottom of the information card.
See more information about a result: Tap the item on the information card.
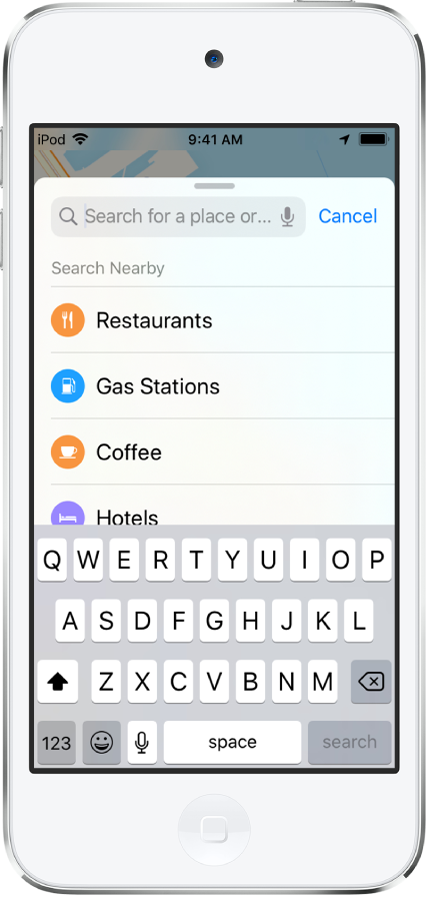
Tip: Use the Maps Nearby widget to quickly find nearby attractions and services. See Add and organize Today View widgets.
Nearby suggestions are not available in all regions. See the iOS and iPadOS Feature Availability website.
Find your way around an airport, transit station, or shopping mall
Do one of the following:
When you’re at the location: Open Maps, tap
 to show your current location, then tap Look Inside—or zoom in, then tap the Browse button at the bottom of the information card.
to show your current location, then tap Look Inside—or zoom in, then tap the Browse button at the bottom of the information card.Before you get to the location: Search for the location in Maps or drag the map to show the location. Zoom in, then tap the Browse button.
To find nearby services, tap a category (like Food, Restrooms, or Gates) on the information card, then swipe up to see all results, listed alphabetically.
To see more information about a result, tap it.
To see a map of a different floor, tap the button showing the floor level (zoom in if you don’t see the button).
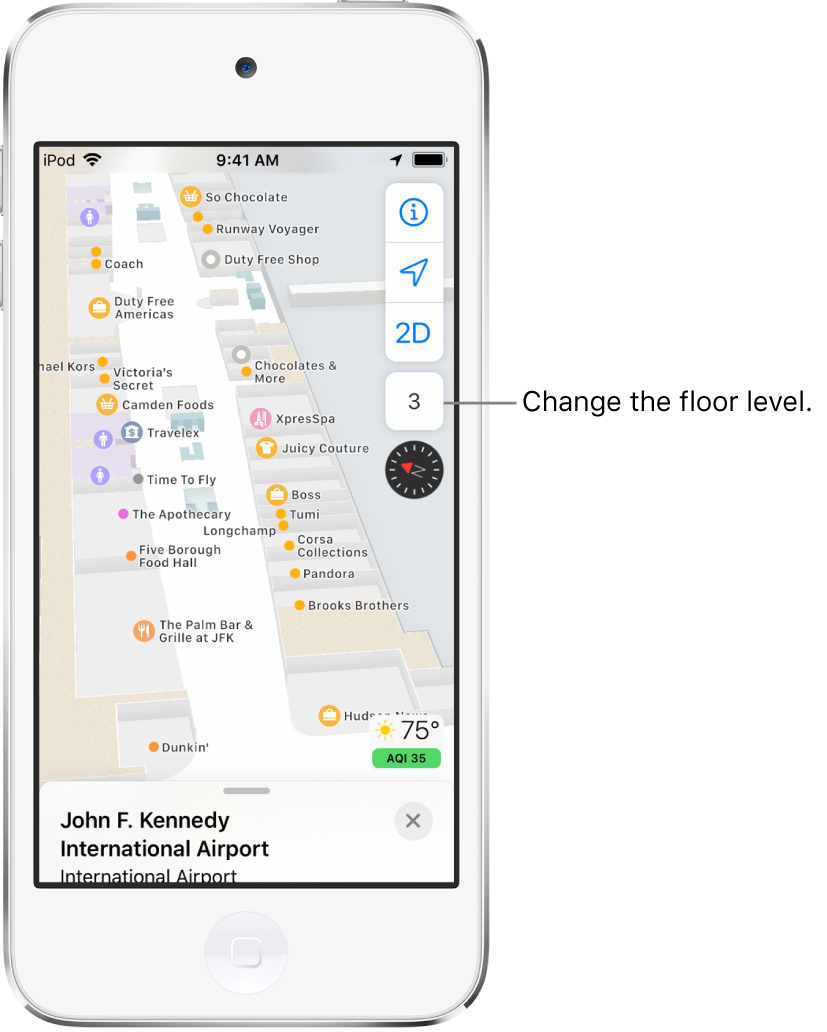
Note: Indoor maps for airports, transit stations, and shopping malls are not available in all regions. See the iOS and iPadOS Feature Availability website.
Quickly find or delete recently viewed places
To see a list of recently viewed places, swipe up from the top of the search card, then scroll to the bottom of the card.
To delete an item from the list, swipe the item left. Or tap See All directly above the list, then do one of the following:
Delete a group: Tap Clear above the group.
Delete a single item: Swipe the item left.
See also Delete significant locations.