Logic Pro User Guide for iPad
-
- What is Logic Pro?
- Working areas
- Work with function buttons
- Work with numeric values
- Undo and redo edits in Logic Pro for iPad
-
- Intro to tracks
- Create tracks
- Create tracks using drag and drop
- Choose the default region type for a software instrument track
- Select tracks
- Duplicate tracks
- Reorder tracks
- Rename tracks
- Change track icons
- Change track colors
- Use the tuner on an audio track
- Show the output track in the Tracks area
- Delete tracks
- Edit track parameters
- Start a Logic Pro subscription
- How to get help
-
- Intro to recording
-
- Before recording software instruments
- Record software instruments
- Record additional software instrument takes
- Record to multiple software instrument tracks
- Record multiple MIDI devices to multiple tracks
- Record software instruments and audio simultaneously
- Merge software instrument recordings
- Spot erase software instrument recordings
- Replace software instrument recordings
- Capture your most recent MIDI performance
- Route MIDI internally to software instrument tracks
- Record with Low Latency Monitoring mode
- Use the metronome
- Use the count-in
-
- Intro to arranging
-
- Intro to regions
- Select regions
- Cut, copy, and paste regions
- Move regions
- Remove gaps between regions
- Delay region playback
- Trim regions
- Loop regions
- Repeat regions
- Mute regions
- Split and join regions
- Stretch regions
- Separate a MIDI region by note pitch
- Bounce regions in place
- Change the gain of audio regions
- Create regions in the Tracks area
- Convert a MIDI region to a Session Player region or a pattern region
- Replace a MIDI region with a Session Player region in Logic Pro for iPad
- Rename regions
- Change the color of regions
- Delete regions
-
- Intro to chords
- Add and delete chords
- Select chords
- Cut, copy, and paste chords
- Move and resize chords
- Loop chords on the Chord track
- Color chords on the Chord track
- Edit chords
- Work with chord groups
- Use chord progressions
- Change the chord rhythm
- Choose which chords a Session Player region follows
- Analyze the key signature of a range of chords
- Create fades on audio regions
- Extract vocal and instrumental stems with Stem Splitter
- Access mixing functions using the Fader
-
- Intro to Step Sequencer
- Use Step Sequencer with Drum Machine Designer
- Record Step Sequencer patterns live
- Step record Step Sequencer patterns
- Load and save patterns
- Modify pattern playback
- Edit steps
- Edit rows
- Edit Step Sequencer pattern, row, and step settings in the inspector
- Customize Step Sequencer
-
- Intro to mixing
-
- Channel strip types
- Channel strip controls
- Peak level display and clipping
- Set channel strip volume
- Set channel strip input format
- Set the output for a channel strip
- Set channel strip pan position
- Mute and solo channel strips
- Reorder channel strips in the Mixer in Logic Pro for iPad
- Replace a patch on a channel strip using drag and drop
- Work with plug-ins in the Mixer
- Search for plug-ins in the Mixer in Logic Pro for iPad
-
- Effect plug-ins overview
-
- Instrument plug-ins overview
-
- ES2 overview
- Interface overview
-
- Modulation overview
- Use the Mod Pad
-
- Vector Envelope overview
- Use Vector Envelope points
- Use Vector Envelope solo and sustain points
- Set Vector Envelope segment times
- Vector Envelope XY pad controls
- Vector Envelope Actions menu
- Vector Envelope loop controls
- Vector Envelope point transition shapes
- Vector Envelope release phase behavior
- Use Vector Envelope time scaling
- Modulation source reference
- Via modulation source reference
-
- Sample Alchemy overview
- Interface overview
- Add source material
- Save a preset
- Edit mode
- Play modes
- Source overview
- Synthesis modes
- Granular controls
- Additive effects
- Additive effect controls
- Spectral effect
- Spectral effect controls
- Filter module
- Low, bandpass, and highpass filters
- Comb PM filter
- Downsampler filter
- FM filter
- Envelope generators
- Mod Matrix
- Modulation routing
- Motion mode
- Trim mode
- More menu
- Sampler
- Studio Piano
- Copyright
Sculpture in Logic Pro for iPad
This section contains key information and concepts that you need to understand before looking at Sculpture features and parameters. If you’re new to synthesizers, it might be best to start off with Intro to synthesizers, which will introduce you to the terminology and give you an overview of different synthesis methods and how they work.
To add Sculpture to your project, choose it from the Instrument > Synthesizer submenu in an Instrument channel strip or the Plug-ins area. See Intro to plug-ins.
Sculpture is a synthesizer that generates sounds by simulating the physical properties of a vibrating string. This approach to tone generation is called component modeling. It enables you to create a virtual model of an acoustic instrument, such as a violin or cello. Components such as the length of the neck, the material the instrument is made of—wood or metal, for example—the diameter, tension, and material of the strings—nylon or steel, for example—and the size of the instrument body can be modeled.
In addition to the physical properties of the instrument, you can determine how and where it is played—softly bowed, or plucked, on top of a mountain, or under the sea. Other aspects such as finger noise and vibrato can also be emulated. You can even hit your virtual instrument strings with a stick, or emulate dropping a coin onto the bridge.
Sculpture is not limited to recreating real-world instruments. You are free to combine components in any way, leading to bizarre hybrids such as a six-foot-long guitar with a bronze bell for a body—played with a felt hammer.
You can also create more traditional synthesizer tones in Sculpture. These benefit from the modeling process itself, which tends to add a level of richness and an organic quality to sounds. The end results are lush, warm pads, deep and round synthesizer basses, and powerful lead sounds. If you need to create an endlessly evolving texture for a film soundtrack, or a spaceship takeoff sound, Sculpture is the perfect instrument for the job.
Like a real instrument, Sculpture generates sounds by using an object, such as a fingertip, wind, drumstick, or violin bow, to stimulate another object, such as a guitar string or reed.
Note: For clarity, the stimulated object is always referred to as the string.
As with a real instrument, the sound consists of multiple elements. It’s not only the string that is responsible for the tonal color, but also the objects that stimulate or otherwise affect the string, and therefore the sound.
For example, imagine a steel-stringed guitar that is alternately strummed with your thumb and then picked strongly with your fingers. Changing to nylon strings, or 12 strings, would significantly change the tone. Now imagine the impact of pressing the strings down onto the fretboard, which not only changes the chord but also momentarily bends the strings, and therefore their pitch. Other aspects to consider are the size and material of the guitar body and how they influence the resonant characteristics of your sound. Further elements, such as the size or type of sound hole—round or F-shaped—the finger noise on the strings, and the medium that the guitar is played in, also have roles to play in the overall sound that you produce.
Sculpture enables you to virtually model the physical consistency and behavior of all components involved—hence component modeling synthesis.
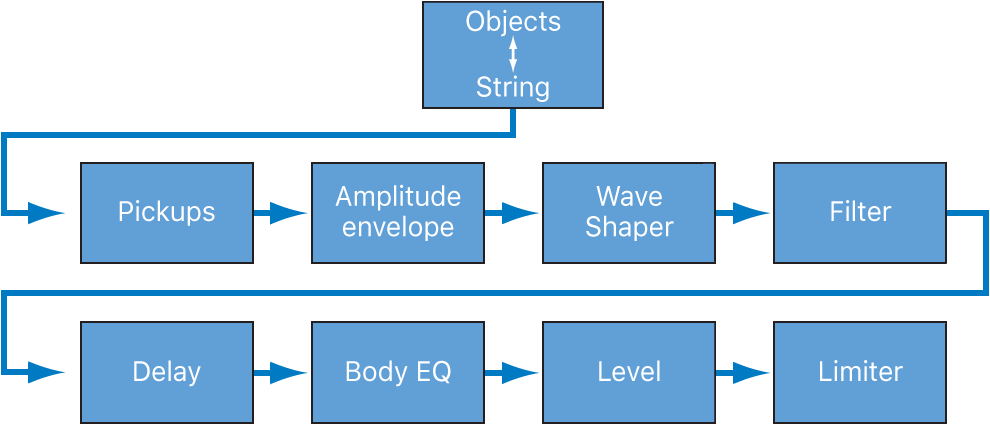
This figure shows the signal flow of the core Sculpture synthesis engine.
Following the stimulation of the string by various objects, the vibration of the string is captured by two movable pickups—you can view these as being similar, in concept and operation, to the electromagnetic pickups found on guitars, electric pianos, or clavinets.
The pickups send the signal to the ADSR-equipped amplitude stage, a Waveshaper module, and a multimode filter. These all serve to sculpt your sound.
Note: All elements described above exist on a per voice basis.
The sum of all voice signals can then be sent to an EQ-like module (the Body EQ), which simulates the spectral shape/body response of your instrument, and then processed by an integrated delay effect. The resulting signal is then fed to a level limiter section.
A vast number of modulation sources are also available, from tempo-synced LFOs to jitter generators and recordable envelopes. These can control the string and object properties, the filter, and other parameters. You can even modulate other modulation sources.
A recordable morph function also allows for smooth or abrupt transitions between up to five morph points. A morph point is essentially a collection of parameter settings at a given moment in time.
Important: The interaction between various sections of the component modeling synthesis engine is more dynamic and more tightly intertwined than that of other synthesis methods. This can lead to some truly unique sounds, but sometimes even a small parameter change can deliver dramatically different, and unexpected, results. Sculpture requires a more measured approach to sound creation than a traditional synthesizer design. Refer to the flowchart while learning the interface and programming.
Sculpture is a performance-oriented synthesizer that benefits from the use of controllers, modulations, and different playing techniques. Take time to experiment with all available controls and parameters when you initially audition some of the supplied sounds, and when you create new ones of your own.
Sculpture is an instrument that requires some investment of your time, but it can reward you with beautifully warm and organic sounds, evolving soundscapes—or a harsh and metallic “Hell’s Bells” patch, if required. Don’t be afraid to experiment; that’s what Sculpture was created to do.
User Guide conventions
Logic Pro for iPad plug-ins have two primary views:
Tile view, which shows a few key parameters in the Plug-ins area
Details view, where you can access all plug-in parameters
Throughout the guide, parameters available in Tile view are indicated by ![]() .
.
Download this guide: PDF