
Change the font, size, style, or color of text in Keynote for iCloud
You can choose the font, font size, style (for example, bold, italic, underline, or strikethrough), or color of any text, including entire paragraphs or just a few words or letters.
You can also apply preset paragraph styles to quickly change the font, size, color, or style of the text in a paragraph.
Change the font, size, style, or color of text
You can change the font, size, or color of any text selection.
Select the text you want to change.
Note: If the text is in a chart or table, you can change the font, size, style, or color of all the text in a chart or table at the same time. See Edit chart text, markings, and labels or Change the table font, size, style, or color.
In the Format
 sidebar on the right, click the Style button near the top.
sidebar on the right, click the Style button near the top.If the text is in a table cell, click the Cell tab at the top of the sidebar instead of the Style button.
In the Font section, do any of the following:
Change the font: Click the Font pop-up menu, then choose a font.
Change the size: Click the arrows to the right of the font size to make the font larger or smaller.
Add bold, italic, or underline: Click one or more style buttons or choose an option from the pop-up menu below the font.
Add a strikethrough: Click the Action pop-up menu
 , then click the Strikethrough checkbox.
, then click the Strikethrough checkbox.Color: Click the color well (it looks like a rectangle), then choose a new color.
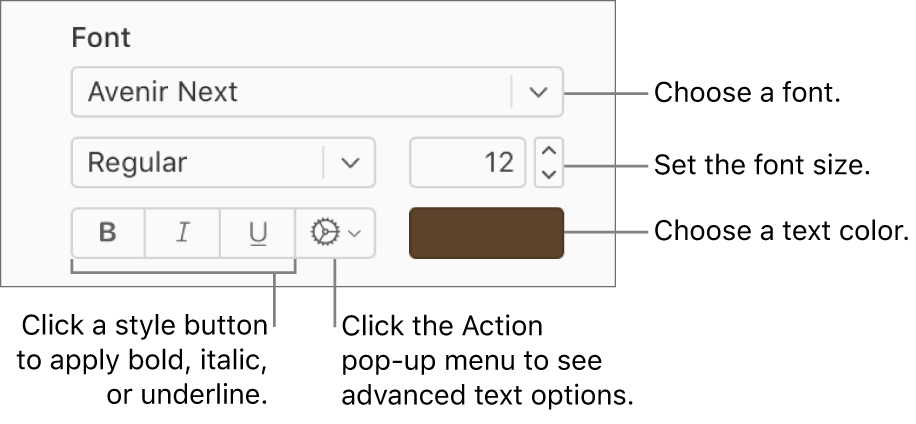
Note: Some fonts may not be available in all languages.
Change the paragraph style
Most themes include predesigned paragraph styles that specify a font, size, color, and other text attributes. You can use paragraph styles to ensure a consistent look for the text in your presentation.