
Use the presenter display
The presenter display is a separate window that you can open while a slideshow is playing to help you navigate and deliver your presentation. For example, you can view or edit your presenter notes, preview the next slide, track the presentation runtime, and more. You can also customize the items you see in the presenter display.
View the presenter display
If you don’t have a separate display connected to your computer, you can view the presenter display in one window, while playing your slideshow in another. If you switch to viewing your slideshow in full screen, the presenter display closes.
Note: To view your slideshow in full screen and still see your presenter display, connect a separate display to your computer, then play the slideshow in full screen on the separate display.
If the slideshow isn’t already playing, click the Play button
 in the toolbar.
in the toolbar.Move your pointer over the bottom center of the slideshow to make the controls appear, then click the Open Presenter Display button
 .
.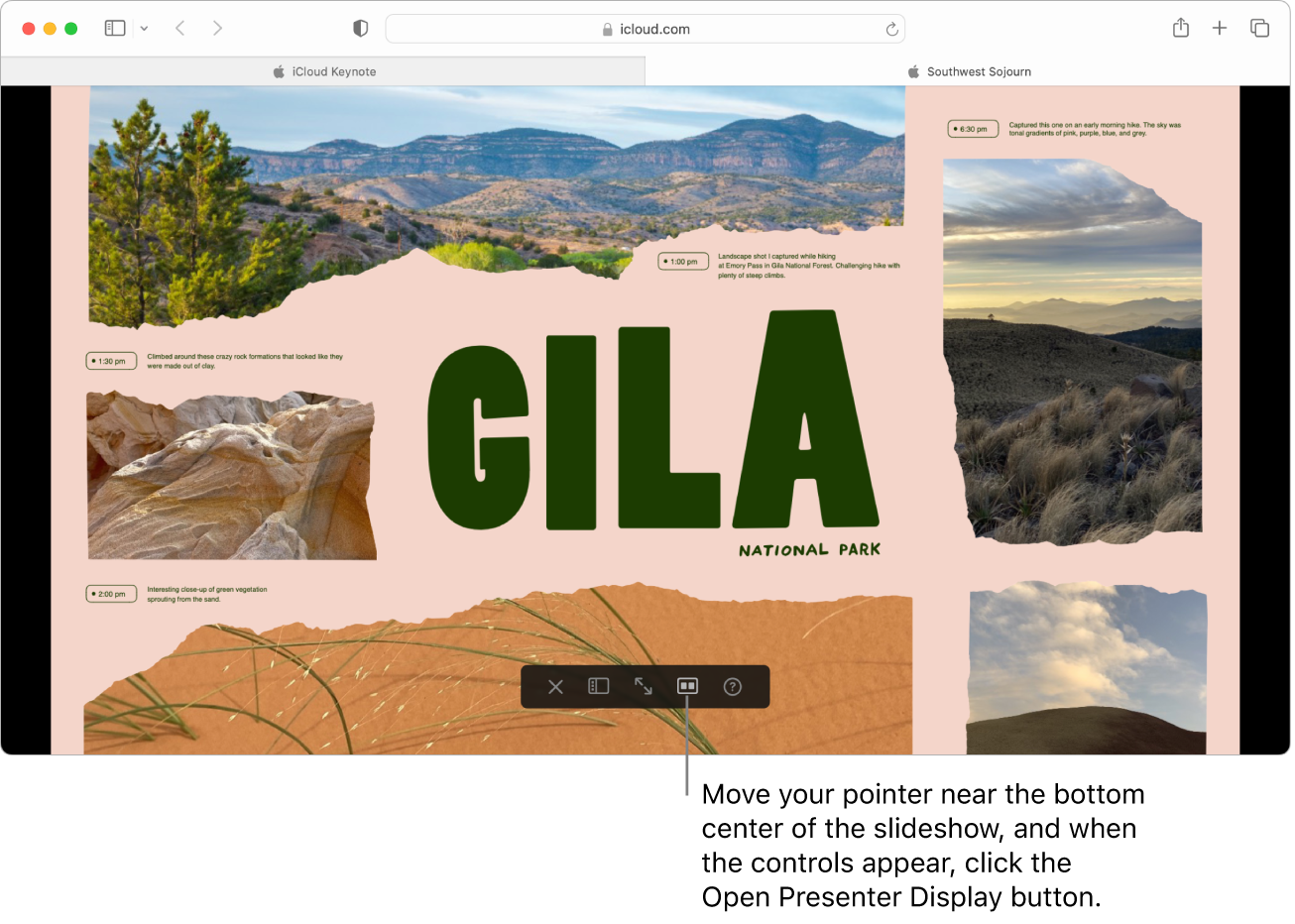
The presenter display appears in a separate window, and by default, shows you the information and controls shown below.
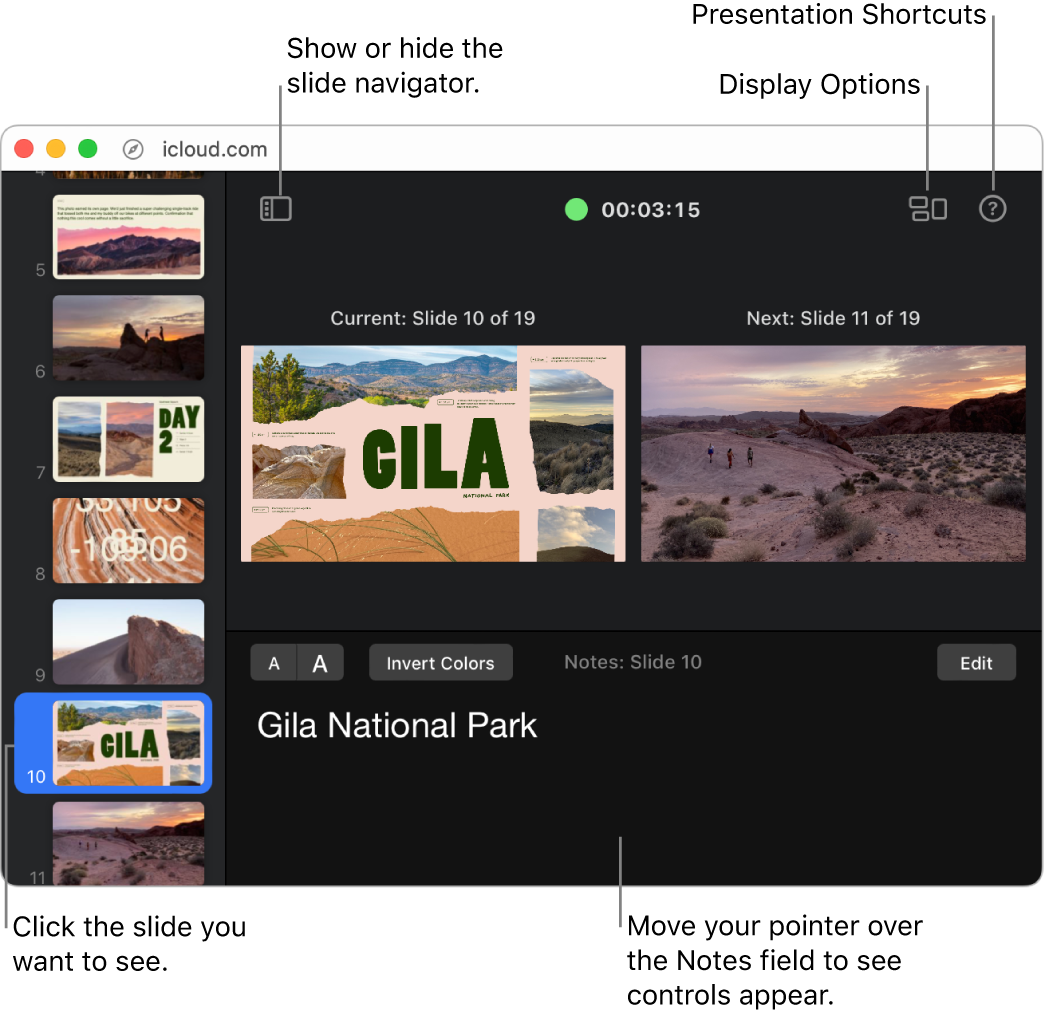
A green or red light indicates the status of the slideshow. A red light indicates a transition or animation is playing; the light turns green when it is done. As you advance through the presentation, the current and next slides change, and you can view your presenter notes for each slide.
For information about using the presenter display to deliver your presentation, see Play a presentation on your computer, Play a presentation on a separate display, or Play a presentation over the internet.
Add or edit presenter notes in the presenter display
If the slideshow isn’t already playing, click the Play button
 in the toolbar.
in the toolbar.Move your pointer over the bottom center of the slideshow to make the controls appear, then click the Open Presenter Display button
 .
.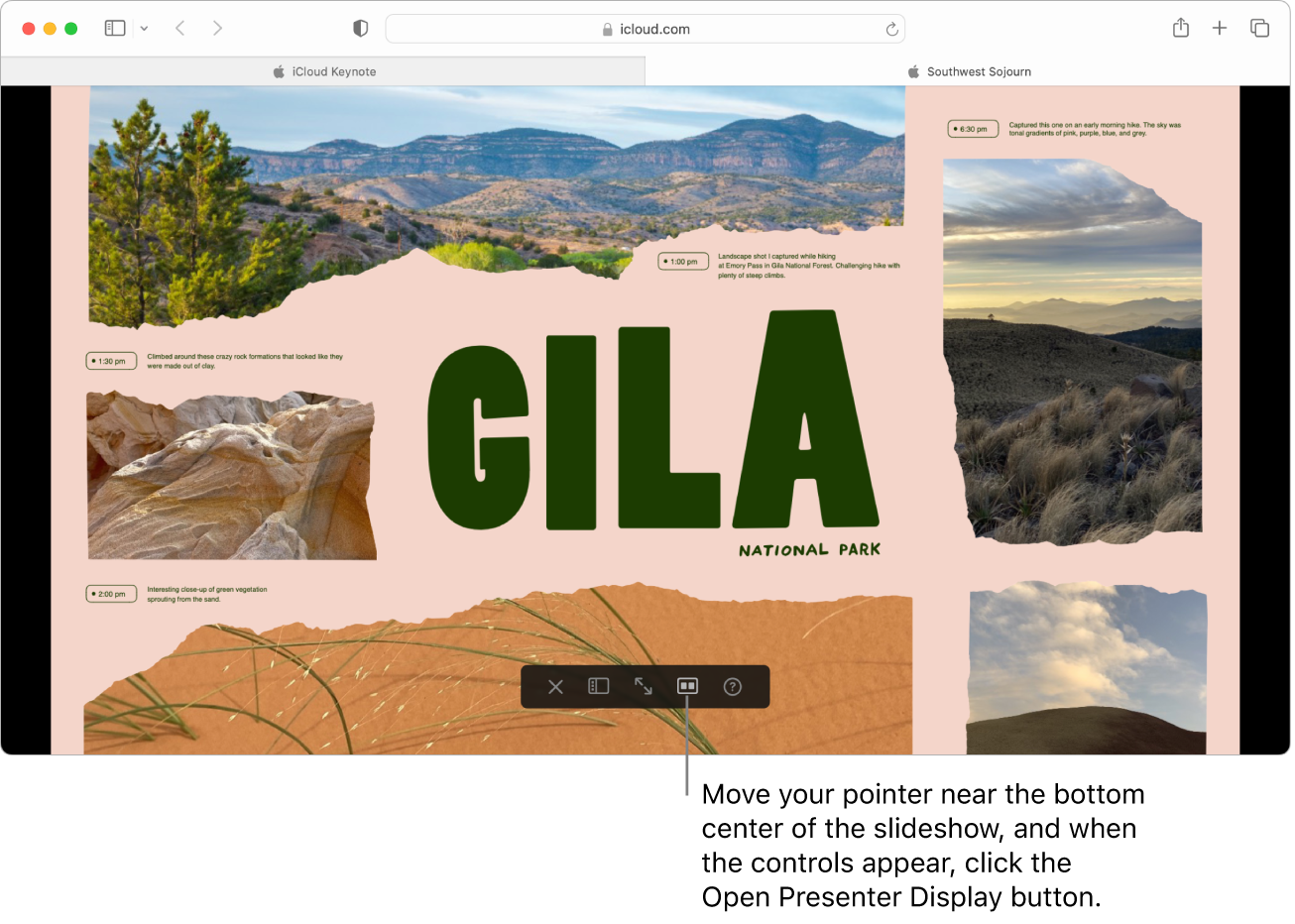
The presenter display appears in a separate window, and by default, shows you the information and controls shown below.
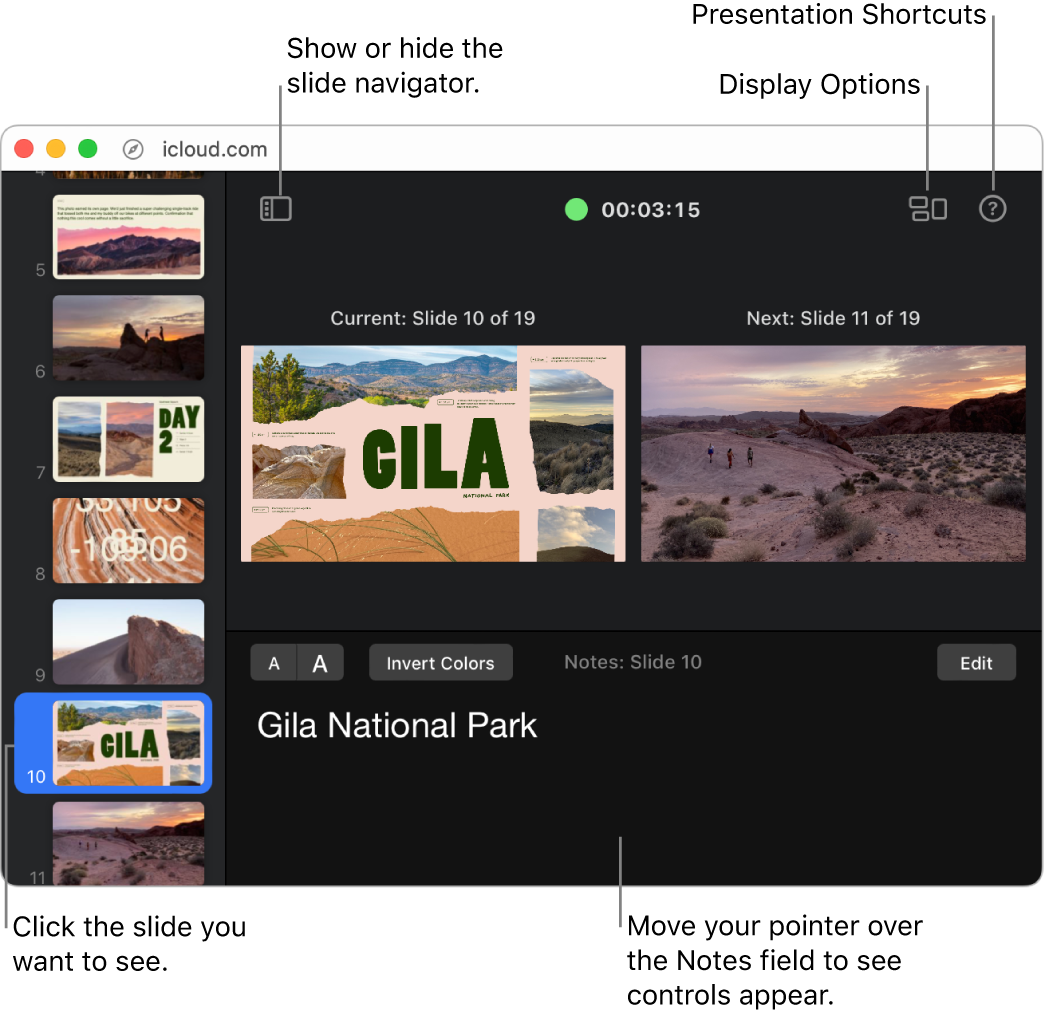
Click a slide in the slide navigator on the left, then do any of the following:
Add or edit notes: Click the Edit button (or double-click in the Notes field), then start typing or editing text. When you’re finished click Done.
Change the font size: Click one of the font size buttons (with the letter A) above the Notes field.
Change the text color to black or white: Click Invert Colors. (You can only invert black or white text.)
Note: If you don’t see the information or controls you need, see the next topic, “Customize what’s visible in the presenter display.”
Customize what’s visible in the presenter display
If the slideshow isn’t already playing, click the Play button
 in the toolbar.
in the toolbar.Move your pointer over the bottom center of the slideshow to make the controls appear, then click the Open Presenter Display button
 .
.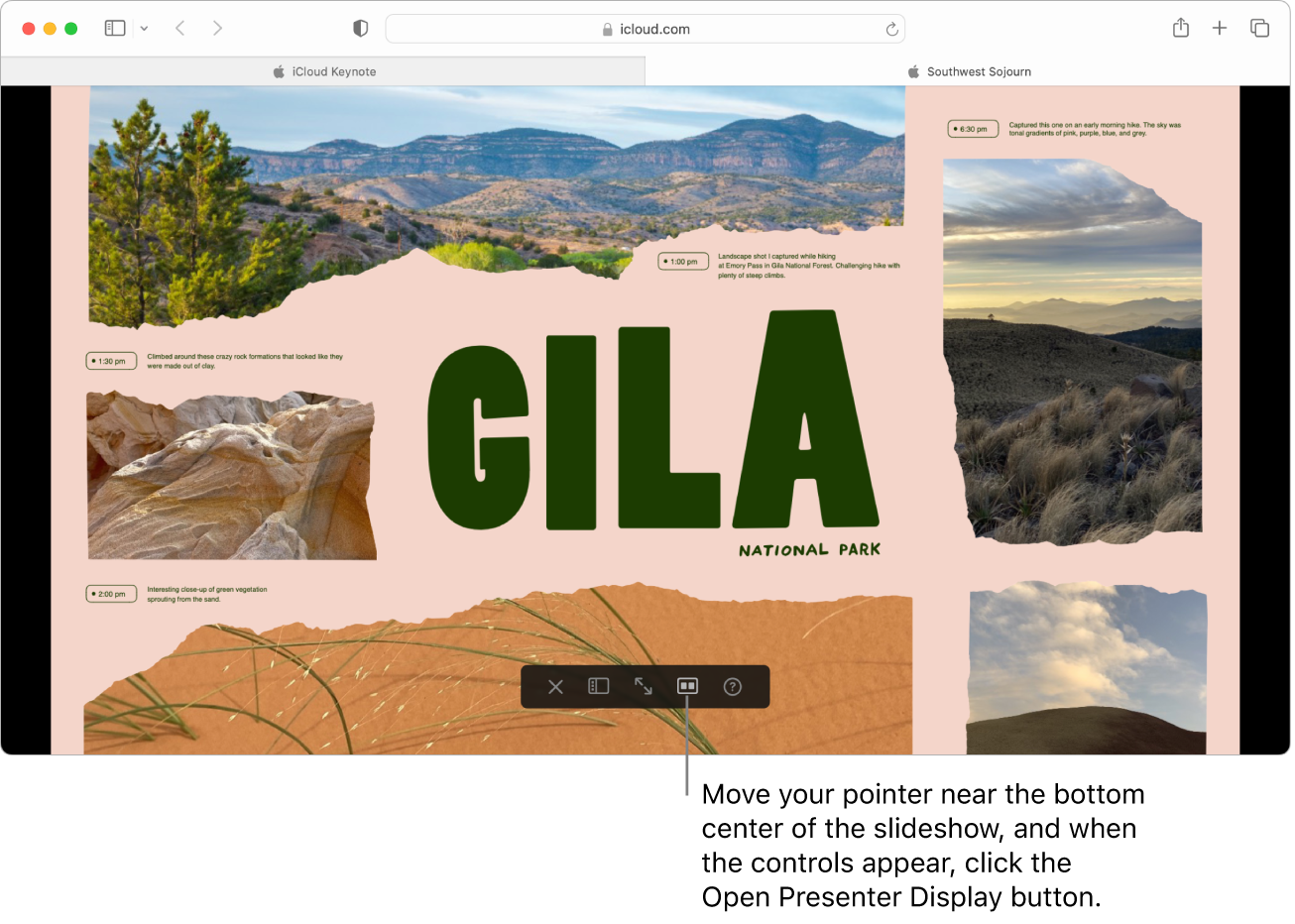
The presenter display appears in a separate window, and by default, shows you the information and controls shown below.
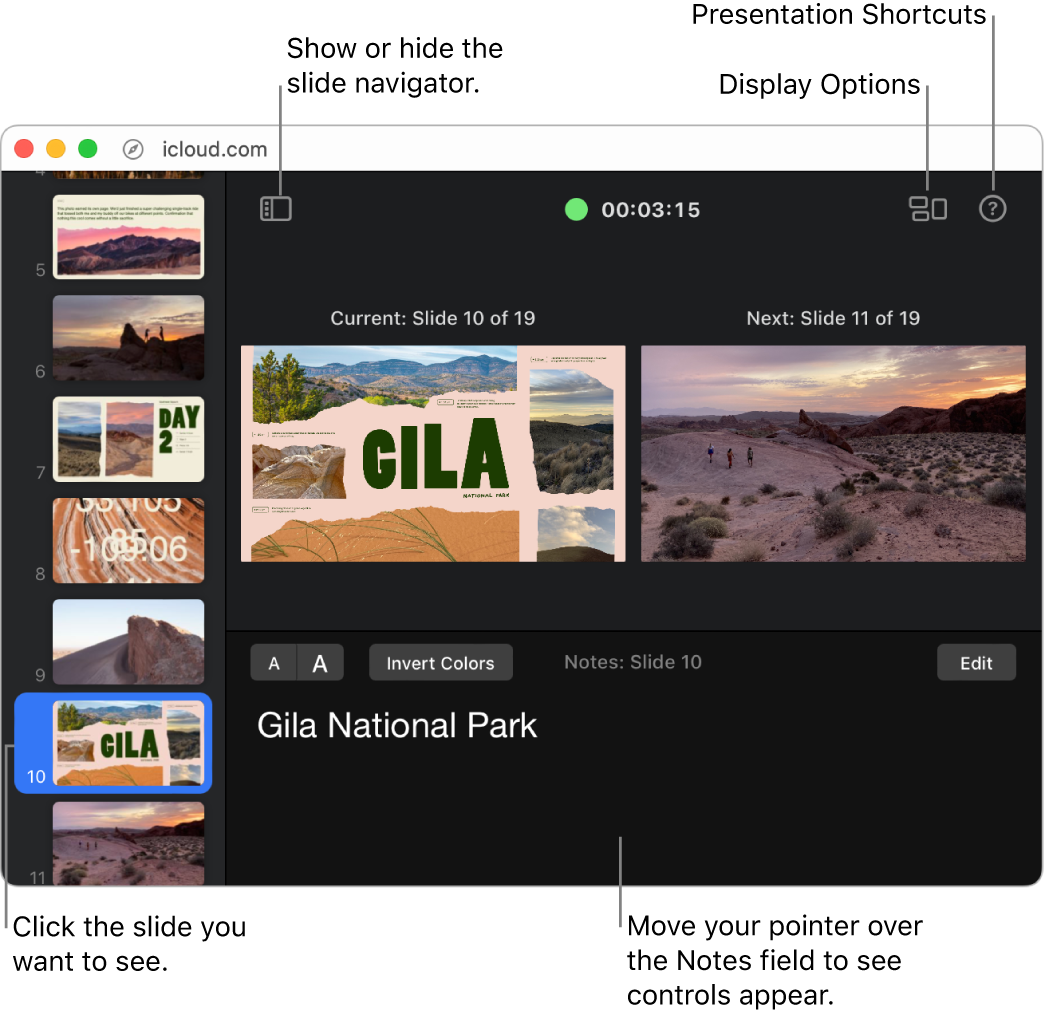
Do any of the following:
Show or hide slides or notes: Click the Display Options button
 in the top-right corner, then select the items you want to see.
in the top-right corner, then select the items you want to see. Show or hide the slide navigator: Click the Slide Navigator button
 in the top-left corner.
in the top-left corner. Change the appearance of presenter notes: Move your pointer over the Notes field, then click a font button to make the font smaller or larger. Click the Invert Colors button to show white text on a black background or vice versa.
Tip: You can also open a separate window that shows all the keyboard shortcuts you can use to control your slideshow. Click the Presentation Shortcuts button
 in the top-right corner of the presenter display.
in the top-right corner of the presenter display.