Use controls and gestures with your AirPods
In addition to controlling audio from the apps you use with your AirPods, you can use controls directly on your AirPods to do things like pause and resume playback, skip tracks, answer calls, and use Siri.
If you have AirPods 4, AirPods Pro 2, or AirPods Pro 3, and you have Announce Calls and Announce Notifications turned on, you can also use head gestures to accept or decline calls and open or dismiss notifications without using your voice or hands.
Adjust controls and gestures for AirPods
Wear your AirPods, then do any of the following:
iPhone or iPad: Go to the Settings app
 , tap the name of your AirPods near the top of the screen, then adjust the controls.
, tap the name of your AirPods near the top of the screen, then adjust the controls.Mac: Go to the System Settings app
 , click your AirPods in the sidebar (you may need to scroll down), then adjust the controls.
, click your AirPods in the sidebar (you may need to scroll down), then adjust the controls.
AirPods 1 and 2 controls

You can control your AirPods with a double tap at the top of the stem. For example, when you get an incoming call, double tap to answer. You can also set each of your AirPods to do one of the following with a double tap:
Play and pause audio content.
Play the next track.
Go back to the previous track.
Activate Siri.
AirPods 3 controls

With the force sensor on the stem of both AirPods 3, you can do any of the following:
Play and pause audio: Press the stem. To resume playback, press it again.
Play the next track: Double-press the stem.
Play the previous track: Triple-press the stem.
Answer a call: When you receive a call, press the stem.
Activate Siri: Press and hold the stem, then ask questions, control apps, and more.
AirPods 4 and AirPods 4 (ANC) controls and gestures

With the force sensor on the stem of AirPods 4, you can do any of the following:
Play and pause audio: Press the stem. To resume playback, press it again.
Play the next track: Double-press the stem.
Play the previous track: Triple-press the stem.
Answer a call: When you receive a call, press the stem.
Switch between Active Noise Cancellation, Transparency mode, and Adaptive Audio: On AirPods 4 (ANC) only, you can set either of your AirPods to perform this action when you press and hold the stem. See Change settings for AirPods or AirPods Pro.
Start Live Translation: On AirPods 4 (ANC) only, press and hold the stem on both AirPods at the same time to start Live Translation. See Listen to translations of in-person conversations.
Activate Siri: You can set either of your AirPods to perform this action when you press and hold the stem. See Use Siri with AirPods.
Use head gestures to respond to Siri
Accept a call or reply to notifications and messages: Nod your head up and down.
Decline a call or dismiss notifications and messages: Shake your head side to side.
Note: To use head gestures to respond to Siri, Announce Calls and Announce Notifications must be on. See Use Siri to announce calls or notifications.
AirPods Pro 1 controls
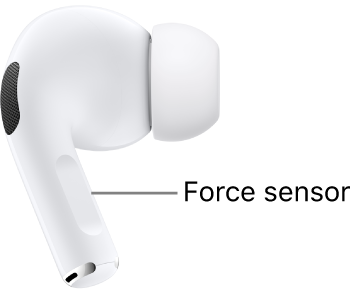
With the force sensor on the stem of both AirPods Pro 1, you can do any of the following:
Play and pause audio: Press the stem. To resume playback, press it again.
Play the next track: Double-press the stem.
Play the previous track: Triple-press the stem.
Answer a call: When you receive a call, press the stem.
Switch between Active Noise Cancellation and Transparency mode: You can set either of your AirPods to perform this action when you press and hold the stem. See Change settings for AirPods or AirPods Pro.
Activate Siri: You can set either of your AirPods to perform this action when you press and hold the stem. See Use Siri with AirPods.
AirPods Pro 2 controls and gestures
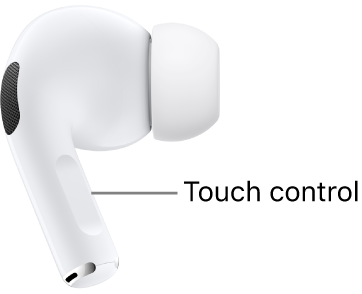
With the Touch control on the stem of both AirPods Pro 2, you can do any of the following:
Play and pause audio: Press the stem. To resume playback, press it again.
Play the next track: Double-press the stem.
Play the previous track: Triple-press the stem.
Answer a call: When you receive a call, press the stem.
Adjust volume: Lightly swipe up or down on the stem.
You can also turn on Personalized Volume to automatically adjust the volume based on listening preferences and your environment. See Use Conversation Awareness or Personalized Volume.
Switch between Active Noise Cancellation, Transparency mode, and Adaptive Audio: You can set either of your AirPods to perform this action when you press and hold the stem. See Change settings for AirPods or AirPods Pro.
Start Live Translation: Press and hold the stem on both AirPods at the same time to start Live Translation. See Listen to translations of in-person conversations.
Activate Siri: You can set either of your AirPods to perform this action when you press and hold the stem. See Use Siri with AirPods.
Use head gestures to respond to Siri
Accept a call or reply to notifications and messages: Nod your head up and down.
Decline a call or dismiss notifications and messages: Shake your head side to side.
Note: To use head gestures to respond to Siri, Announce Calls and Announce Notifications must be on. See Use Siri to announce calls or notifications.
AirPods Pro 3 controls and gestures

With the Touch control on the stem of both AirPods Pro 3, you can do any of the following:
Play and pause audio: Press the stem. To resume playback, press it again.
Play the next track: Double-press the stem.
Play the previous track: Triple-press the stem.
Answer a call: When you receive a call, press the stem.
Adjust volume: Lightly swipe up or down on the stem.
You can also turn on Personalized Volume to automatically adjust the volume based on listening preferences and your environment. See Use Conversation Awareness or Personalized Volume.
Switch between Active Noise Cancellation, Transparency mode, and Adaptive Audio: You can set either of your AirPods to perform this action when you press and hold the stem. See Change settings for AirPods or AirPods Pro.
Start Live Translation: Press and hold the stem on both AirPods at the same time to start Live Translation. See Listen to translations of in-person conversations.
Activate Siri: You can set either of your AirPods to perform this action when you press and hold the stem. See Use Siri with AirPods.
Use head gestures to respond to Siri
Accept a call or reply to notifications and messages: Nod your head up and down.
Decline a call or dismiss notifications and messages: Shake your head side to side.
Note: To use head gestures to respond to Siri, you must turn on Announce Calls and Announce Notifications. See Use Siri to announce calls or notifications.
AirPods Max controls

You can use the Digital Crown and the noise control button—located on the right headphone—to control audio, phone calls, FaceTime calls, and to activate Siri.
Control audio content
You can use the Digital Crown and noise control button to do any of the following:
Play and pause audio content: Press the Digital Crown. To resume playback, press it again.
Play the next track: Double-click the Digital Crown.
Play the previous track: Triple-click the Digital Crown.
Adjust the volume: Turn the Digital Crown.
Switch between Active Noise Cancellation and Transparency mode: Press the noise control button. See Change settings for AirPods Max.
Control phone and FaceTime calls
When you receive a call, use the Digital Crown to do any of the following:
Answer a call: Press the Digital Crown.
Decline an incoming call: Double-click the Digital Crown.
Answer a second incoming call and put the first call on hold: Press the Digital Crown.
Switch between two active calls: Double-click the Digital Crown to end the current call and switch to the other call.
Decline a second incoming call: Press and hold the Digital Crown.
Send the call to your phone: Double-click the Digital Crown.
Activate Siri
Activate Siri: Press and hold the Digital Crown, wait for a chime, then ask questions, control apps, and more.