Apple TV User Guide
- Welcome
- What’s new in tvOS 26
-
-
- Stream audio and video to Apple TV
- Use HomePod or AirPlay-enabled speakers with Apple TV
- Use AirPods or Beats with Apple TV
- Connect Bluetooth devices
- Use your iPhone, iPad or Apple Watch as a remote
- Manage incoming iPhone calls
- Use your iPhone or iPad as a keyboard
- Use your iPhone or iPad as a camera
- Use Siri on other devices to control Apple TV
-
-
- TV app at a glance
- Navigate the Apple TV app
- Subscribe to Apple TV+, MLS Season Pass or a channel
- Start watching on the Home screen
- Control video playback
- Search in the Apple TV app
- Watch Apple TV+ Originals
- Watch MLS
- Watch sport
- Buy or rent movies and TV shows
- View movies and TV shows in your library
- Manage recommendations
- Adjust TV app settings
-
- Music app at a glance
- Subscribe to Apple Music
- Start listening on the Home screen
- Control music playback
- Search for songs, artists and albums
- Discover new music
- About Apple Music Sing
- Play music together using SharePlay
- Listen to radio stations
- Watch music videos
- Browse music in your library
- See what your friends are listening to
- Manage recommendations
- Adjust Music app settings
- Sing
-
- Fitness app at a glance
- Connect your Apple Watch or iPhone
- Subscribe to Apple Fitness+
- Start working out in the For You screen
- View workout details and control playback
- Browse or search for workouts
- Save workouts for later
- Combine workouts with Stacks
- View and manage Fitness+ plans
- Work out together using SharePlay
- App Store
- Search
-
- Copyright and trademarks
Reset Apple TV
If you’re having problems and Apple TV still doesn’t respond after restarting, try resetting Apple TV to its factory settings. When you reset Apple TV, all data is erased, including your accounts and configuration.
You can also reset your Apple TV and update its software at the same time.
Reset Apple TV
Go to Settings
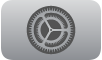 on Apple TV.
on Apple TV. Go to System > Reset, then select Reset.
Resetting Apple TV and restoring it to factory settings can take some time. If Apple TV still doesn’t respond, do one of the following:
If you have an Apple TV 4K: Contact Apple TV Support.
If you have an Apple TV HD and a Mac with macOS Catalina or later: Disconnect the HDMI cable from Apple TV, but leave the power connected. Connect one end of a USB-C cable (sold separately) to Apple TV and the other end to your Mac computer. Open the Finder on your Mac, select Apple TV in the sidebar, then select Restore. If that doesn’t work, contact Apple TV Support.
If you have an Apple TV HD and a PC with iTunes or a Mac with macOS Mojave or earlier: Disconnect the HDMI cable from Apple TV, but leave the power connected. Connect one end of a USB-C cable (sold separately) to Apple TV and the other end to your computer. Open iTunes on your computer, select Apple TV in the Source list, then select Restore. If that doesn’t work, contact Apple TV Support.
Reset Apple TV and update software
Go to Settings
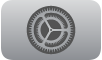 on Apple TV.
on Apple TV. Go to System > Reset, then select Reset and Update.
Selecting this option restores your Apple TV to factory settings, erases all settings and information, and updates to the latest tvOS version.
You can use your iPhone or iPad to set up your Apple TV for faster recovery. See the Apple Support article If your TV shows an iPhone next to an Apple TV.