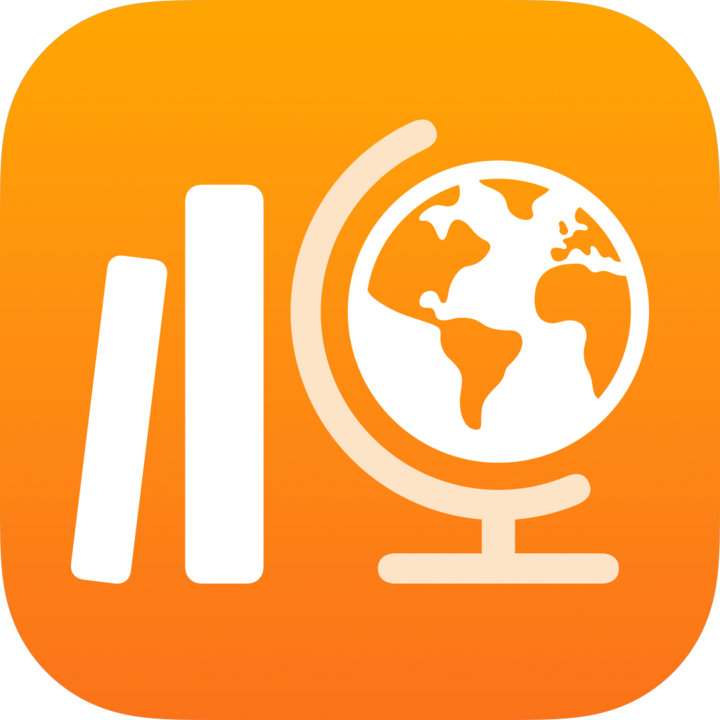
Create assignments in Schoolwork
Create an assignment to send students activities, request work from your students or send announcements. Your students can view assignments across all their classes to keep track of everything they need to complete.
to your entire class or you can send an assignment to one or more students based on their specific needs. Schoolwork does not support sending an assignment to multiple classes. To assign the same activities and work to more than one class, copy the assignment, then send the new assignment to another class.
If you have multiple teachers in your class, assignments you publish or schedule are visible and editable by all teachers. Draft assignments are only visible to you.
Note: You need an internet connection to publish an assignment. If your internet connection is interrupted, you can save your assignment as a draft to send at a later time, as long as it does not contain any file attachments.
Create an assignment in Schoolwork
In the Schoolwork app
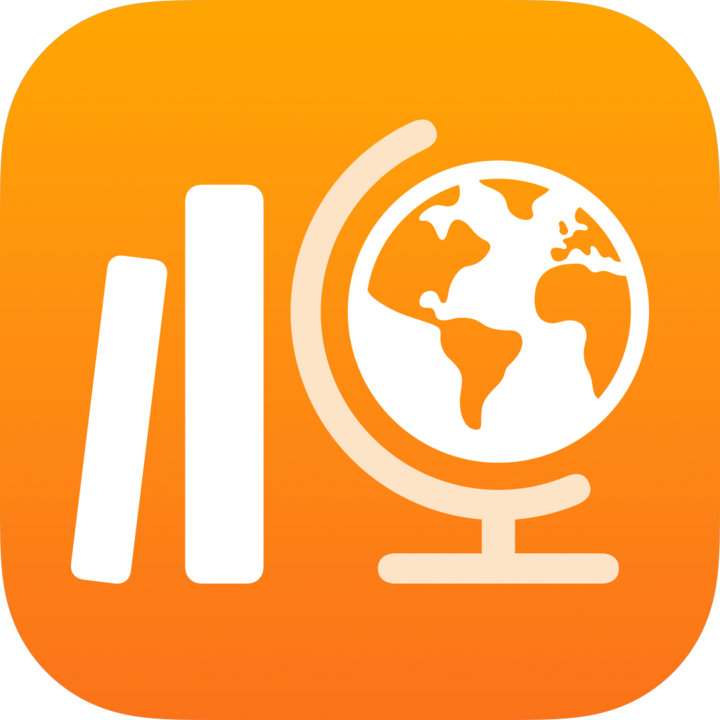 , tap
, tap  next to Assignments in the sidebar.
next to Assignments in the sidebar.Enter a title for your assignment.
Tap Assign To, tap your class, tap to add your entire class or one or more students in your class (swipe down to search for students), then tap Done.
To set a different due date, tap the date, select the date and time you want, then tap Done.
If you add a deadline to an assignment, any activities or work a student submits after the deadline are late. To turn off a deadline, tap
 .
.To set a delivery date, tap Deliver, select the date and time you want Schoolwork to publish the assignment, then tap Done.
Specifying a delivery date allows you to create your assignment ahead of time, then specify the exact date and time you want to send the assignment to your students.
To add an activity, tap Add Activities, tap the type of activity you want to add, then choose an activity.
If you added a file, photo, video or scanned document activity, you can specify how to share the activity by tapping
 , then tapping one of the following:
, then tapping one of the following:Each student can edit their own file: Schoolwork sends each student a copy of the file. You work with each student in their individual file.
Students collaborate together on the same file: Schoolwork sends all students the same copy of the file (iWork file only). You and the entire class work together in the shared file.
Only you can make changes: Schoolwork sends all students the same copy of the file. Students can view the file, but only you and co-teachers can edit the file.
Note: You can only edit the file sharing permissions for new activities. You cannot change the file sharing permissions once you publish activities.
Enter instructional text and include multimedia.
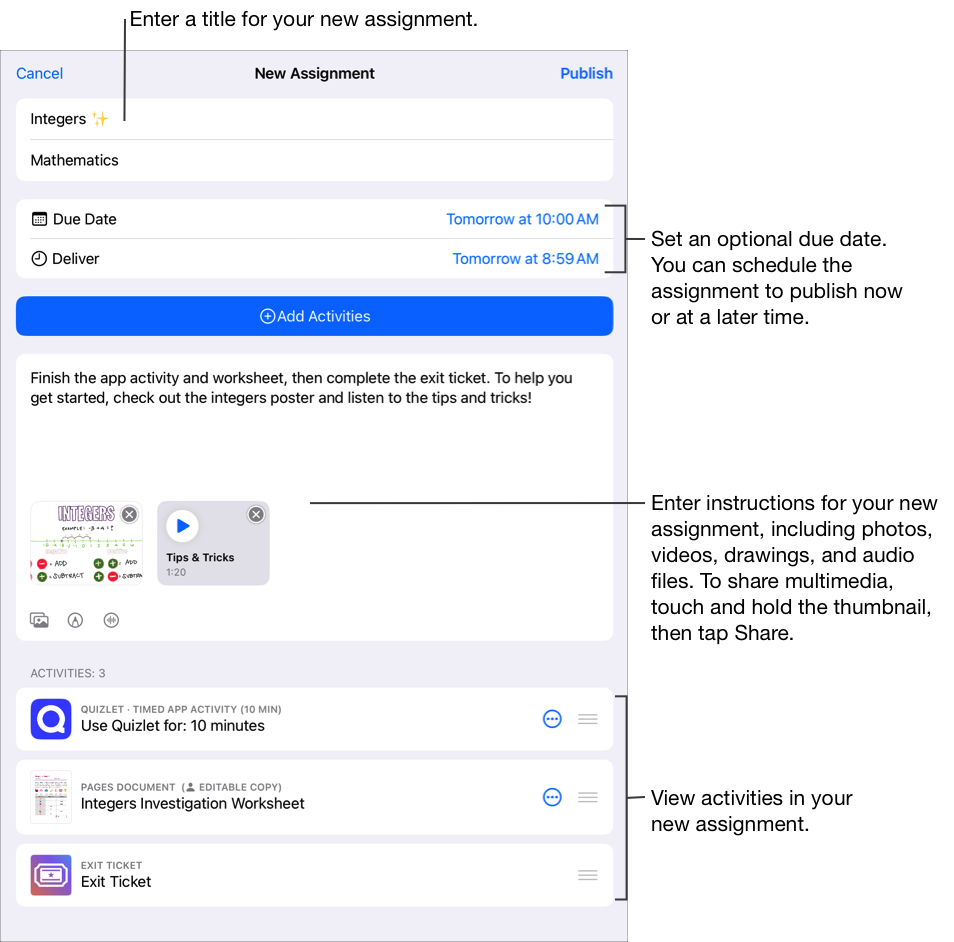
Do one of the following:
If you are ready to publish your assignment, tap Publish.
If you specified a delivery date, tap Schedule. Schoolwork saves the assignment to send on the specified date and time.
If you are not ready to publish or schedule your assignment, tap Cancel, then tap Save as Draft to save it as a draft to send at a later time.
Create an assignment from another iPadOS app
Open an iPadOS app that supports Share with Schoolwork, then open an activity to use in your assignment.Add activities in Schoolwork
Tap the Share button.
In the first section of share options, tap Schoolwork (swipe left for more options if necessary).
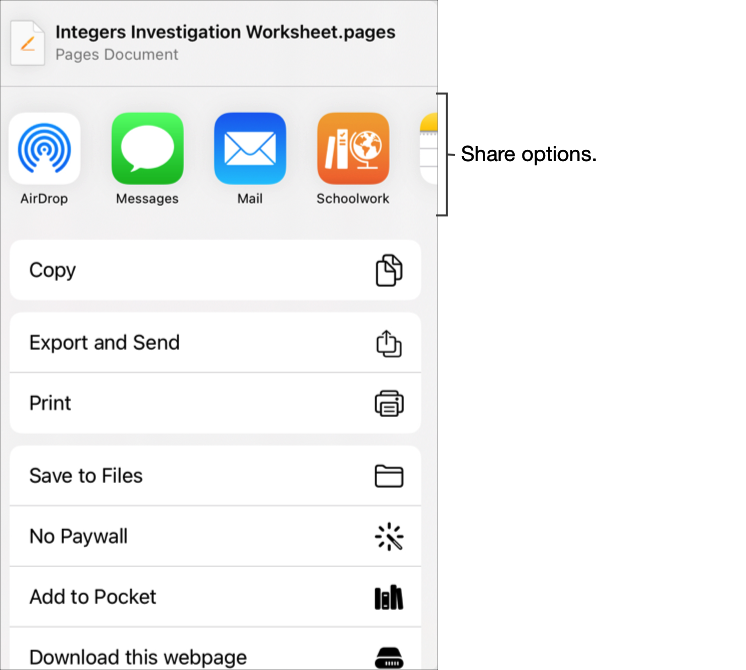
Enter a title for your assignment, tap the Type pop-up menu if applicable, choose Assignment, then tap Create.
Schoolwork creates a draft assignment and adds your new activity (app, file, photo, video, link).
Open the draft assignment in Schoolwork, then tap Edit Assignment.
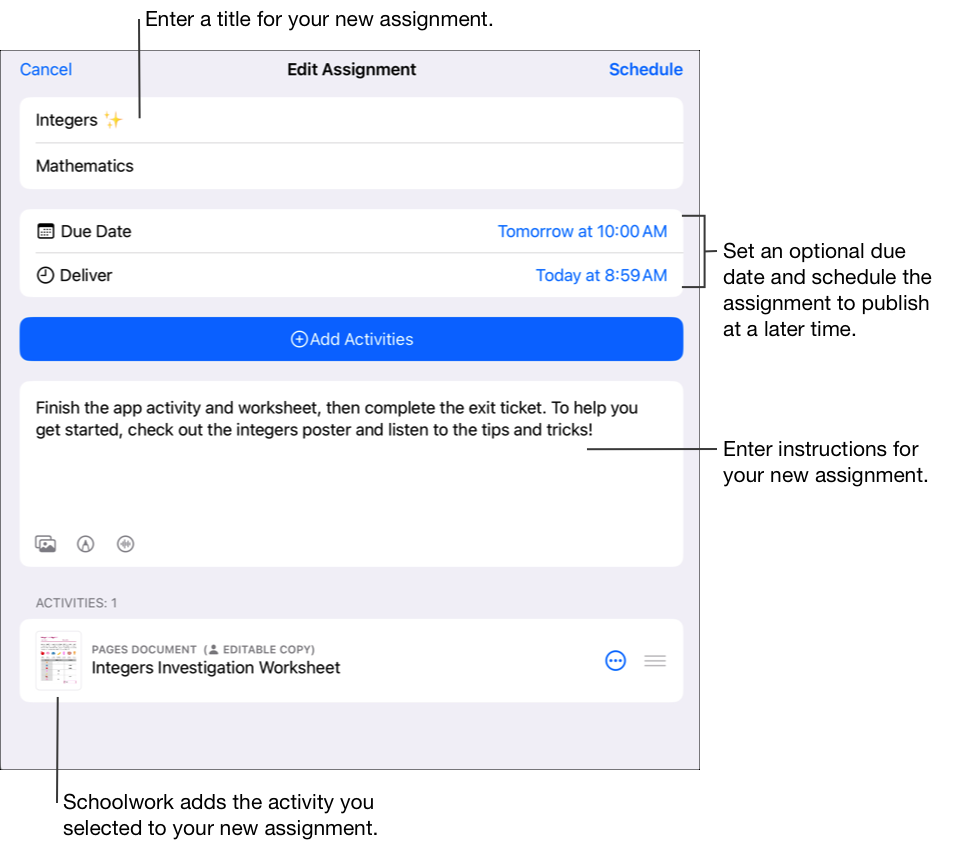
Edit assignment details: Add, remove and update titles, recipients, due dates, delivery dates, activities, instructional text and media.
To reorder multimedia, touch and hold the file, then drag it to a new location in the instructions. To remove a file, tap
 .
.To publish your updated assignment, tap Publish.
If you specified a delivery date, tap Schedule. Schoolwork saves the assignment to send on the specified date and time.
Create assignments using a Common Cartridge file
In the Schoolwork app
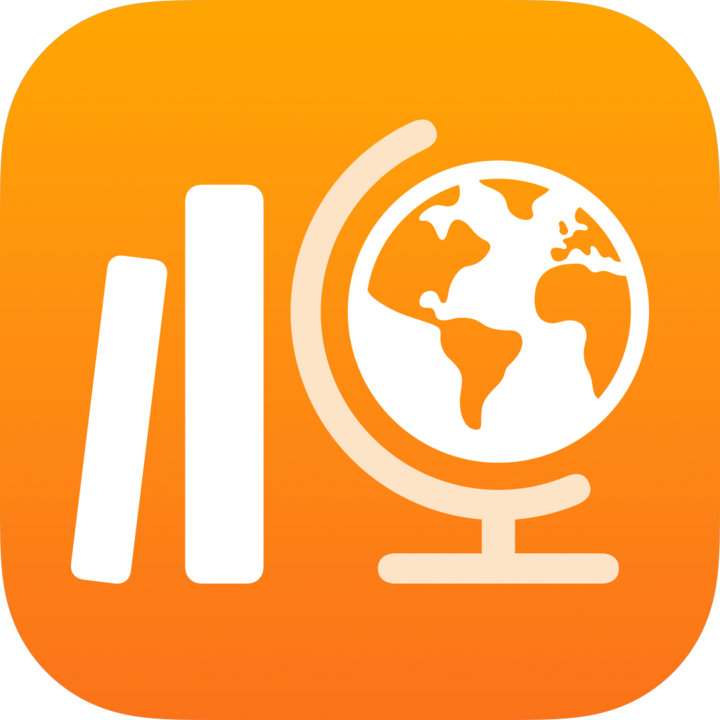 , tap Recent Activity, Assignments or a class in the sidebar, then tap
, tap Recent Activity, Assignments or a class in the sidebar, then tap 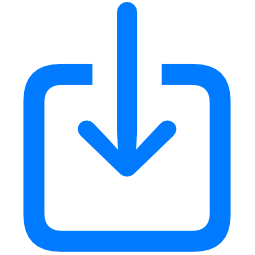 in the top right-hand corner.
in the top right-hand corner.Search for a file or navigate to a file, then tap the file to import the content.
You can import content from a Common Cartridge file (CC 1.0 to 1.3). See Common Cartridge.
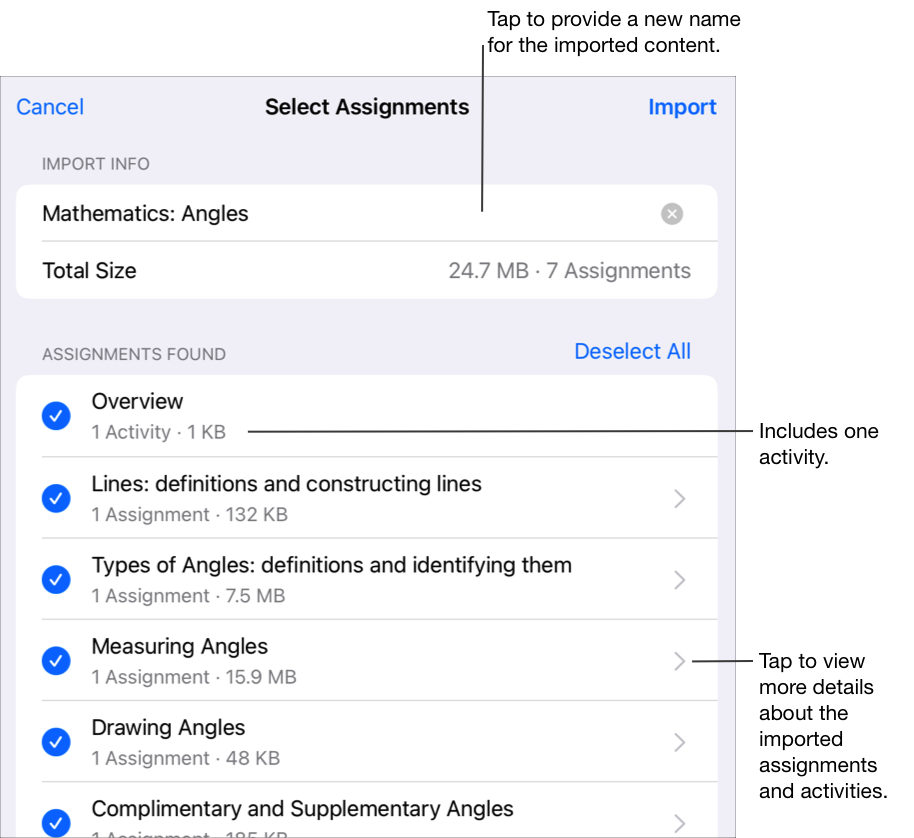
To rename the imported information, tap the name, then enter a new name.
Tap to select the content you want to import as new assignments and activities, then tap Import.
Schoolwork imports your content and displays the new assignments when you filter views by Imported. Before an import is complete, if you want to stop importing assignments, tap Cancel Import in the Imports.
Important: Students and co-teachers will not see imported assignments until you copy the assignments, add recipients and publish the assignments.
When creating assignments, keep the following in mind:
You can add up to 20 activities per assignment.
Assignments cannot contain a file larger than 2 gigabytes (GB).
You can have up to 200 active assignments in a class.
When you create an assignment from an app and add a file, a copy of the file is added to your assignment. To edit the shared copy, open the new file in iCloud Drive or Schoolwork.