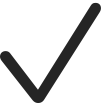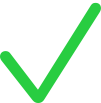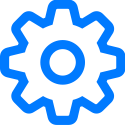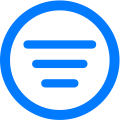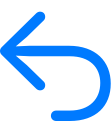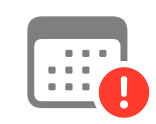Symbols used in Schoolwork
Learn about the different symbols that appear in Schoolwork.
Symbol | Description |
|---|---|
Tap to add an assignment or assessment. | |
Tap to add activities from progress-reporting apps to your assignment. | |
Tap to copy the assignment. | |
Use to reorder activities in an assignment. | |
Tap to edit the class. | |
Indicates the assignment is marked as a favourite. | |
Tap to import content from third-party apps or learning management systems to create new assignments. You can also import Schoolwork assignments and assessments other teachers shared with you. | |
Indicates the assignment is locked. | |
Indicates the assignment is unlocked. | |
Indicates the assignment activity is unlocked. | |
Tap to send a message to your students. | |
Tap to access additional class, assessment, assignment, and activity options. For example, to edit or remove a class, to filter results and export, view or edit an assessment, or to copy, delete, share or export an assignment. You can also use this button to ask students to try again, mark work as viewed, send a message, specify how you want to share an assignment file or to view an activity you added to an assignment. | |
Tap to remove the class. | |
Indicates you returned the assignment work to your students. | |
Tap to share documents and other files. Sharing options depend on the type of item you are sharing, how you customise the Share menu, and the sharing destination. Note: Used in apps outside of Schoolwork to share content with Schoolwork. | |
Indicates you asked your students to try the activity again. | |
Indicates progress data reported after the assignment deadline. | |
Tap to make a FaceTime call to your students. | |
Tap to include a photo, video or file in your assignment’s instructions and try again messages. | |
Tap to include multimedia in your exit ticket questions and multiple choice answers. | |
Tap to include drawings, notes and information in your assessment or in your assignment instructions. | |
Tap to include an audio file in your assignment’s instructions. | |
Tap to view and manage passwords and verification codes for your students. | |
Indicates a progress-reporting app that reports time spent. | |
Indicates a progress-reporting app that reports progress percentage. | |
Indicates a progress-reporting app that reports a score. | |
Indicates a progress-reporting app that reports a total count. | |
Indicates a progress-reporting app that reports binary information (Yes/No, True/False, Pass/Not Yet, Correct/Incorrect). | |
Tap to filter views by Drafts, Imported, Scheduled, Sent, Completed and Favourites. | |
Indicates a correct answer in an assessment. | |
Indicates an incorrect answer in an assessment. | |
Indicates a bonus mark in an assessment. | |
Tap to view the list of students who received an assessment. | |
Tap to select and set up a review type for an assessment. For the Point System review type, you can tap to change the default mark values and correct mark symbol for assessments, and hide and remove marks from assessments. You can also use this button to reset or remove question areas when editing question and answer areas. | |
Tap to filter assessment results and analytics. | |
Tap to return an assessment to your students. You can return an assessment with the reviews or scores, or return only the reviews or the scores. | |
Indicates the assignment or assessment is overdue. |