Numbers User Guide for iPad
- Welcome
- What’s new
-
- Get started with Numbers
- Intro to images, charts and other objects
- Create a spreadsheet
- Open spreadsheets
- Prevent accidental editing
- Personalise templates
- Use sheets
- Undo or redo changes
- Save your spreadsheet
- Find a spreadsheet
- Delete a spreadsheet
- Print a spreadsheet
- Change the sheet background
- Copy text and objects between apps
- Customise the toolbar
- Touchscreen basics
- Use Apple Pencil with Numbers
- Copyright
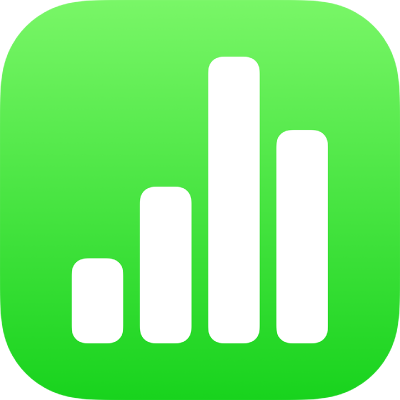
Change table gridlines and colours in Numbers on iPad
You can change the look of a table by changing its outline, showing or hiding gridlines, adding borders and colour to cells, and using alternating row colours.
You can also add a border around your sheet. See Add a border around a sheet.
Change the table outline and gridlines
Go to the Numbers app
 on your iPad.
on your iPad.Open a spreadsheet, tap the table, then tap
 .
.Tap Table, then do any of the following:
Show the outline: Turn on Table Outline.
Change the gridlines: Tap Grid Options, then tap to turn gridlines on or off.
If you can’t see these options, swipe up from the bottom of the controls.
Change the border and background of table cells
You can change the border and background of any selection of table cells that don’t use categories.
Go to the Numbers app
 on your iPad.
on your iPad.Open a spreadsheet, then select the cells you want to change.
Tap
 , tap Cell, then do any of the following:
, tap Cell, then do any of the following:Change the border: Tap Cell Border, then tap a border layout to choose which lines you want to format. Tap Border Style, then choose a border style. Or use the controls under “Cell border” to define your own style.
Tip: To select multiple borders, tap a border layout, then touch and hold additional layouts.
Change the background: Tap Cell Fill, tap a type of fill, then tap a fill option. See Fill shapes and text boxes with colour or an image.
Alternate the row colours
Go to the Numbers app
 on your iPad.
on your iPad.Tap the table, then tap
 .
.Tap Table, then turn on Alternating Rows.
Row colours don’t alternate for header columns. Header columns have their own look based on the table style you choose.