
Narrow your search results in Finder on Mac
When you search your Mac using the Finder, or other windows that have a search field, you can use several methods to focus the scope of your searches and the search results.
Tip: Want to exclude items from Spotlight results? See Choose suggestion categories for Spotlight and Prevent Spotlight searches in files.
Add criteria to a search
You can add criteria to a basic search. For example, you can search for particular kinds of files, or for items created on a particular date.
On your Mac, click
 in the Dock to open a Finder window on your Mac.
in the Dock to open a Finder window on your Mac.Enter your search term in the search field, then press Return.
Click

Click the far-left pop-up menu, then choose or add search criteria.
For example, to search for only a certain type of item instead of all items, choose Kind. Or to search for any item whose name contains a particular word or phrase, choose Name.
To add criteria, choose Other, then select each attribute you want to add. For example, to search copyright information, select Copyright in the list of attributes, then click OK.
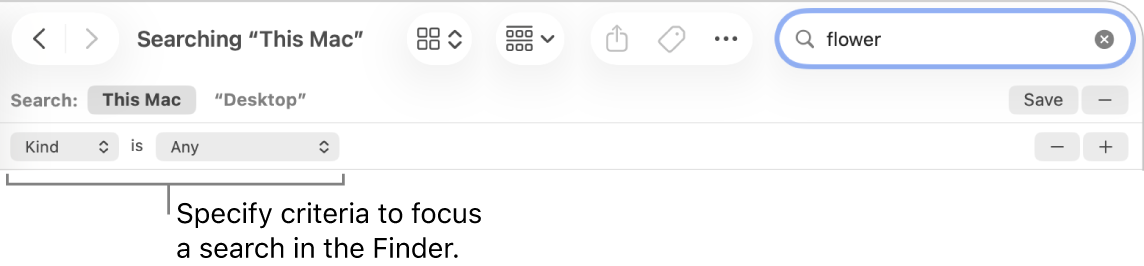
Choose criteria from other pop-up menus that appear.
For example, after you choose Kind, click the other pop-up menu to specify Document or Image. To add a kind, choose Other.
Add or remove search criteria as needed by clicking


To search using Boolean operators (OR, AND or NOT), press and hold the Option key, then click

You can set criteria and specify that Any, All or None of them must be met.
To appear in the search results, an item must match all your criteria. For example, if one criterion specifies searching for items whose name begins with S and you add a criterion to search for items created today, the search results include only items created today whose names begin with S.
Tip: You can save a search to use again. Just click Save below the search field. Your search is saved as a Smart Folder. To be able to quickly access your search in the Finder sidebar, make sure Add To Sidebar is selected. See Create or change a Smart Folder.
Search for metadata attributes
Most items contain metadata that describes the item’s contents, how it was created and other attributes. For example, when you take a digital photo, information such as the camera model, the aperture and the focal length are among the many details automatically stored in the file as metadata.
To show metadata for a file, select the file, then choose File > Get Info.
Here are examples of how you might use metadata attributes in a search:
trip kind:document searches for the word “trip” in documents only.
author:tom searches for all documents written by Tom.
kind:images created:16/8/24 searches for images created on a specific date.
kind:music by:“glenn miller” searches for music by Glenn Miller.
modified:<=29/7/24 searches for items modified on or before a specific date.
Search by the type of items
You can use keywords to specify the type of items you’re searching for, such as apps, contacts or bookmarks.
To specify the type of item, add the text “kind:[type of item]” at the end of your search. For example, to search for photos of New York City, enter “New York City kind:images”. To search for email messages that mention Nisha, enter “Nisha kind:email.”
Type of item | Keyword |
|---|---|
Apps | kind:application kind:applications kind:app |
Contacts | kind:contact kind:contacts |
Folders | kind:folder kind:folders |
kind:email kind:emails kind:mail message kind:mail messages | |
Calendar events | kind:event kind:events |
Reminders | kind:reminder kind:reminders |
Images | kind:image kind:images |
Movies | kind:movie kind:movies |
Music | kind:music |
Audio | kind:audio |
kind:pdf kind:pdfs | |
Settings | kind:system settings kind:settings |
Bookmarks | kind:bookmark kind:bookmarks |
Fonts | kind:font kind:fonts |
Presentations | kind:presentation kind:presentations |
There are several other keywords that you can use to find items, such as from, to, author, with, by, tag, title, name, keyword and contains. To use a keyword, enter it followed by a colon, then enter your search term. For example, enter “author:John” or “title:New York City.”
Search using AND, OR and NOT
You can narrow search results using Boolean operators (AND, OR and NOT). You can also use a minus sign (–), which means AND NOT, to exclude items when you search.
Here are examples of what you might type in a search field when you use Boolean operators:
author:tom OR author:thom searches for items authored by Tom or Thom, if you don’t know the exact spelling of his name.
trip -france searches for items that contain the word “trip” but not “france”, so results might include photos from a trip to Spain but not to France.
kind:message date:29/6/24-25/7/24 NOT date:14/7/24 searches for email messages dated from 29/6/24 to 25/7/24, but excludes those dated 14/7/24.