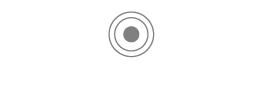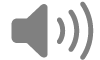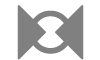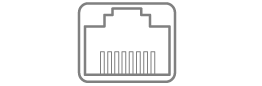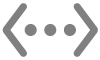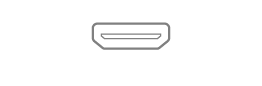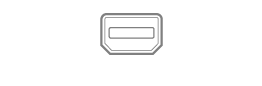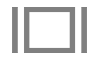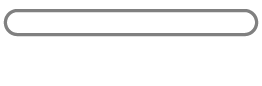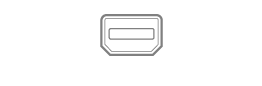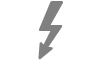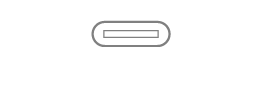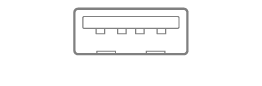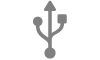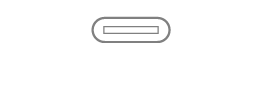Use the ports on your Mac
Your Mac includes ports you can use to transfer data, connect speakers or headphones, or connect displays.
Connect accessories to your Mac
If you have a Mac laptop with Apple silicon, you have to approve new USB or Thunderbolt devices and SD cards that you connect to your Mac. If you choose Allow, the accessory allows both power and data transmission. If you choose Don’t Allow, the accessory can still charge, but no data is transmitted.
Note: You are prompted to approve SD cards when you’re using macOS 13.3 or later.
Note: The Allow option is usually fine for devices or accessories you own. If you’re connecting your Mac to a public device (such as an airport charging station), consider choosing Don’t Allow.
If you prefer not to manually approve new devices or accessories when you connect them, you can change this setting.
On your Mac, choose Apple menu

 in the sidebar. (You may need to scroll down.)
in the sidebar. (You may need to scroll down.) Click the pop-up menu next to “Allow accessories to connect,” then choose either Automatically When Unlocked or Always to allow accessories to always connect without manual approval.
Learn about the ports on your Mac
If you’re not sure which ports your Mac has, see the Apple Support article Identify the ports on your Mac.
Note: There may be an identifying icon near each port, depending on your Mac.
Port | What it looks like | Icon | Description |
|---|---|---|---|
Analog audio out | You can use this port to connect self-powered speakers or other audio equipment using a standard audio cable with a 3.5mm metal plug. | ||
Audio in | You can use this port to connect stereo equipment to your Mac with a stereo miniplug-to-RCA cable adapter. Some Mac computers also support optical digital audio input using the S/PDIF protocol. Use a Toslink cable with a Toslink mini-plug adapter or a fibre-optic cable with a 3.5mm plastic or nylon optical plug. | ||
Ethernet | Use an Ethernet cable to connect to the internet. See About the 10 Gigabit Ethernet port on Mac. | ||
HDMI | Connect to an HDTV with an HDMI port. This port lets you play your computer’s audio and video on an HDTV. | ||
Headphone | You can use this port as a combination headphone and line-out port. Connect headphones (with or without a built-in microphone), self-powered speakers or other audio equipment using a standard audio cable with a 3.5mm metal plug. | ||
Mini DisplayPort | Connect to a Mini DisplayPort. Use an adapter to connect to a DVI, HDMI or VGA display. | ||
SD or SDXC Card Slot | No icon | Import images from a digital camera or to store information. See the Apple Support article Use the SD and SDXC card slot on your Mac. | |
Thunderbolt and Thunderbolt 2 | Connect to a Thunderbolt device or Mini DisplayPort display. Use an adapter to connect to a DVI, HDMI or VGA display. | ||
Thunderbolt 3 (USB-C), Thunderbolt / USB 4, Thunderbolt 4 (USB-C) and Thunderbolt 5 (USB-C) | Connect to a USB device, Thunderbolt device or Mini DisplayPort display. Use an adapter to connect to a Thunderbolt 2 device or a DVI, HDMI or VGA display. | ||
USB-A | Connect to a USB 3 or USB 2 device. | ||
USB-C | No icon | Connect to a USB device, Thunderbolt device or Mini DisplayPort display, depending on port capabilities. Use an adapter to connect to a Thunderbolt 2 device or a DVI, HDMI or VGA display. See the Apple Support article Identify the ports on your Mac. |
If the connection to the device doesn’t work
If your external device isn’t working, try any of the following:
Check the device: Make sure the device is turned on and its cables are connected. If the device requires a power cable, make sure it’s plugged in. Make sure you installed any software and firmware that came with the device. Check the manufacturer’s website for the latest software. If the device is in a chain of devices, remove the device from the chain, then plug it directly into your computer and verify that it works.
Check you’re using the right cable: If you don’t have the correct cable, you may need to use an adapter. See the Apple Support article Adapters for the Thunderbolt or USB-C port on your Mac.
Check chained devices: If the device is in a chain of connected Thunderbolt devices, each connected to another with only one connected directly to the Thunderbolt port, disconnect the device from the chain and verify that it works (see “Check the device” above). Then make sure that all the devices other than the one connected directly to your Mac have power cables. (If the device connected directly to your Mac requires a power cable, it should have one, too.)
If a Mini DisplayPort device is part of the chain, make sure it’s at the end and is connected with a Mini DisplayPort cable.
Verify that the device appears in System Information: On your Mac, press and hold the Option key, then choose Apple menu

Open System Information for me
In the window that appears, see if the device is listed below Hardware in the list on the left. If the device appears but does not work, review the device’s documentation for further troubleshooting steps.
You can also quit and reopen apps that use the device, or restart your Mac.