Keynote User Guide for Mac
- Welcome
-
- Use iCloud Drive with Keynote
- Export to PowerPoint or another file format
- Reduce the presentation file size
- Save a large presentation as a package file
- Restore an earlier version of a presentation
- Move a presentation
- Delete a presentation
- Password-protect a presentation
- Lock a presentation
- Create and manage custom themes
- Copyright

Use bidirectional text in Keynote on Mac
Keynote supports bidirectional text, so you can enter and edit text written from left to right (such as in English or Chinese) and from right to left (such as in Arabic or Hebrew) in the same presentation. To use bidirectional text, you must have at least one right-to-left language in your device’s preferred language list. To learn more, see Set up a keyboard or other input source for another language.
Note: You can use any Keynote theme to create a bidirectional presentation, but to see themes designed specifically for another language, you must set the primary language of your computer to that language (choose Apple menu ![]() > System Preferences > Language & Region, then set the language). When you create a new presentation, you see themes for that language.
> System Preferences > Language & Region, then set the language). When you create a new presentation, you see themes for that language.
Change paragraph text direction
In the Format
 sidebar, click the Text tab.
sidebar, click the Text tab.In the Alignment section, click
 .
.The insertion point moves to the other side of the object, and the paragraph direction changes.
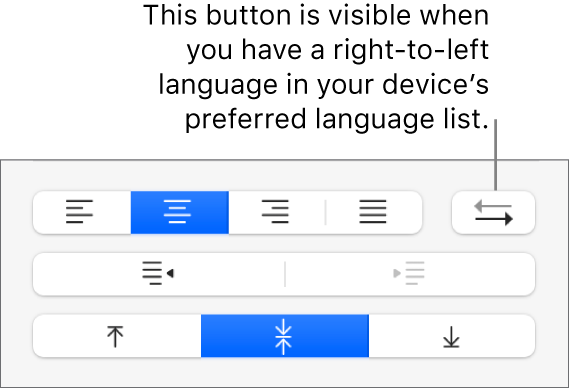
Enter text, then press Return at the end of the paragraph.
The next paragraph continues in the same direction. To change its direction, click
 .
.
If you select multiple paragraphs with different text directions and then click ![]() , the paragraphs are formatted to match the first paragraph in the selection.
, the paragraphs are formatted to match the first paragraph in the selection.
If you can’t see ![]() , you may not have a right-to-left language in your computer’s preferred language list. To add a language to your preferred language list, choose Apple menu
, you may not have a right-to-left language in your computer’s preferred language list. To add a language to your preferred language list, choose Apple menu ![]() > System Preferences > Language & Region, click
> System Preferences > Language & Region, click ![]() , then select a language. You may need to quit and reopen Keynote to see the option to change paragraph direction.
, then select a language. You may need to quit and reopen Keynote to see the option to change paragraph direction.