
Change a slide background in Keynote on Mac
You can change the background colour or image of individual slides in a presentation. You can also use a dynamic background that uses ambient animations to add movement to a slide.
Use a colour, gradient or image as a slide background
In the slide navigator, click to select the slide or select multiple slides you want to edit.
To change the slide background, click
 , click the Standard button in the Background controls, then do one of the following:
, click the Standard button in the Background controls, then do one of the following:Use a colour designed to match your theme: Click the colour well next to Current Fill, then select a colour.
Use any colour: Click the pop-up menu and choose Colour Fill, then click the colour wheel to open the Colours window, where you can choose any colour.
Use a two-colour gradient fill: Click the pop-up menu and choose Gradient Fill, then choose colours. The left side of the colour well shows colours that match the theme; the colour wheel opens the Colours window, where you can choose any colour.
Use a custom gradient: Click the pop-up menu and choose Advanced Gradient Fill, then click the colour stops below the slider to choose colours. You can slide the colour stops and use the other controls to change the blend, angle and direction of the gradient.
Use an image: Click the pop-up menu and choose Image Fill, or choose Advanced Image Fill if you want to add a tint to the image. Click Choose, navigate to your photos, then double-click an image to add it. To change how the image fills the background, click the pop-up menu above the Choose button, then choose an option:
Original Size: Places the image without altering the image’s original dimensions. To resize the image, drag the Scale slider.
Stretch: Resizes the image to fit the slide’s dimensions, which might change the image’s proportions.
Tile: Repeats the image on the slide. To resize the image, drag the Scale slider.
Scale to Fill: Makes the image larger or smaller to leave no space around the image.
Scale to Fit: Resizes the image to fit the slide’s dimensions, but maintains the image’s proportions.
If you chose Advanced Image Fill, click the colour well or colour wheel to select a tint colour. Adding a tint makes the image more transparent.
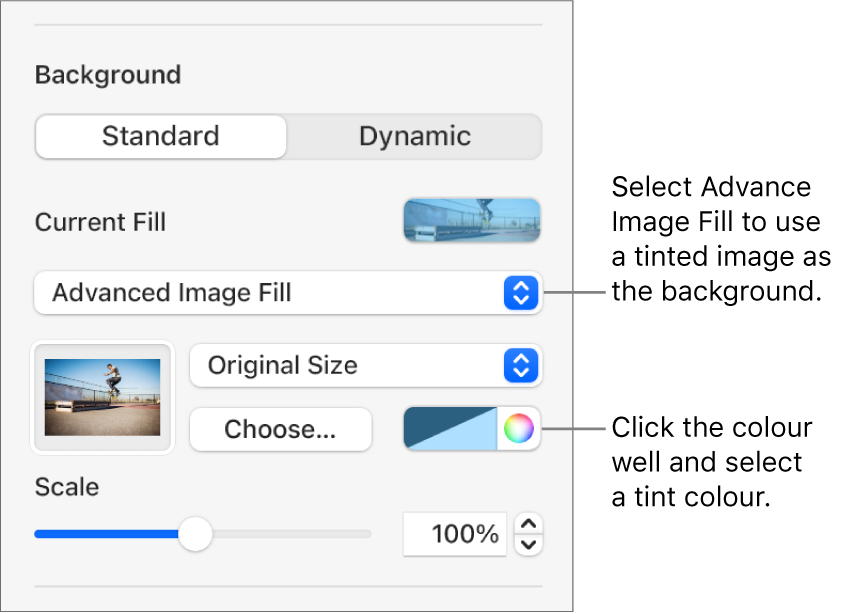
Use a dynamic background that moves
Dynamic backgrounds are procedurally generated animations that add motion to slides without significantly increasing the size of your Keynote file. There are a variety of preset dynamic background styles you can choose and customise. If you use the same dynamic background style on more than one consecutive slide, the animation plays seamlessly when you change slides. You can save a custom dynamic background style so you can use it again later.
Tip: Use the Magic Move slide transition to seamlessly move between slides that use the same dynamic background style but with different appearance settings.
In the slide navigator, click to select the slide or select multiple slides you want to edit.
To add a dynamic background to the selected slide or slides, click
 , click the Dynamic button in the Background controls, then click the background style you want to use.
, click the Dynamic button in the Background controls, then click the background style you want to use.Click
 or
or  to see more styles.
to see more styles.Do any of the following:
Select a different dynamic background: Click another style from the options below the Dynamic button.
Pause the dynamic background while you work: Turn off Preview Motion. The dynamic background still moves when you play the slideshow.
Change the colour of the dynamic background: Click a colour stop beneath the Colour slider, then choose any colour in the window. You can also slide a colour stop to adjust how the colours are blended together. To delete a colour stop, drag it away from the slider.
Customise a dynamic background style: Each dynamic background style has its own unique animation and appearance options you can change. To customise these options, such as the dynamic background’s speed, the distance between waves or how blurry the background appears, use the controls at the bottom of the sidebar.
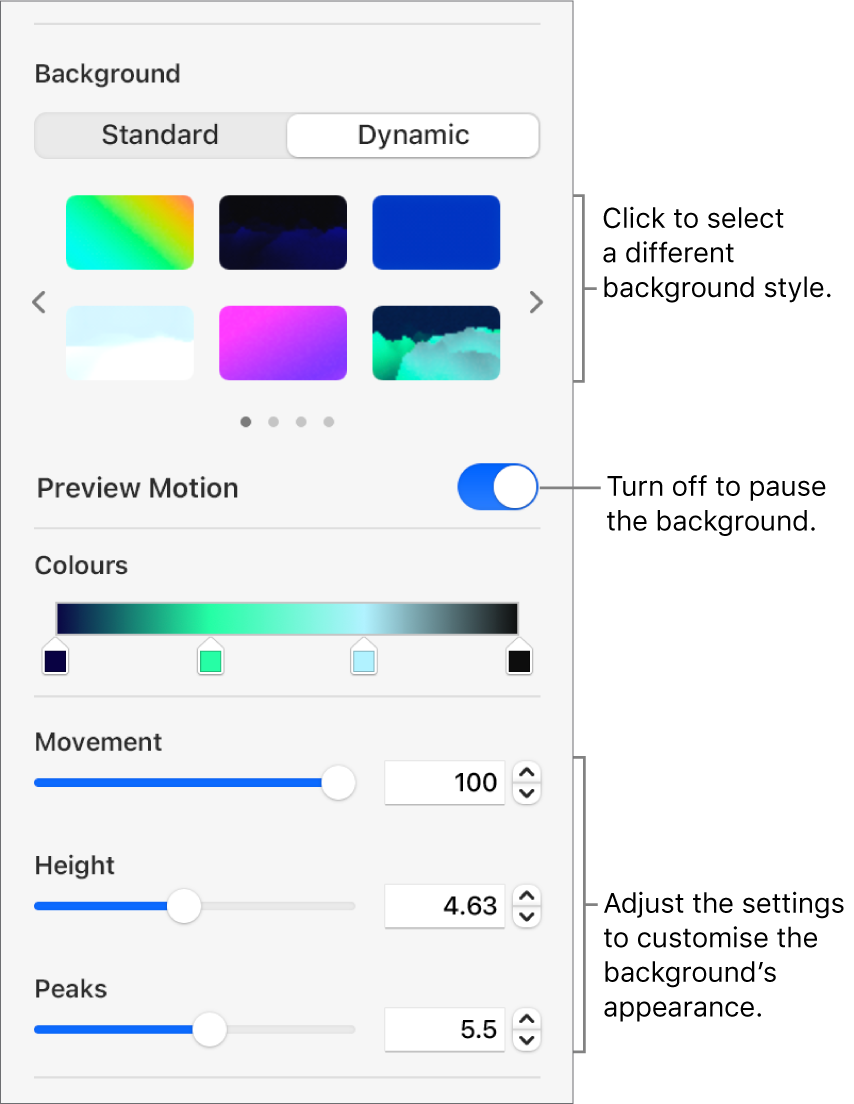
Save a custom dynamic background style: You can save any formatting you make to a dynamic background style so you can easily reuse it in your presentation. To save a custom style, click
 or
or  next to the style thumbnails, then click
next to the style thumbnails, then click  .
.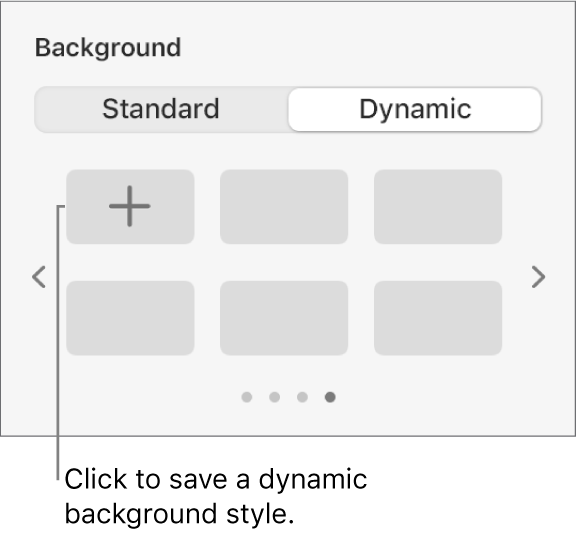
When you change the background of a slide layout, it is applied to every slide that uses that layout.